Intro
Master Excel formulas with ease! Learn how to ignore blank cells in Excel formulas, making data analysis a breeze. Discover the power of IF, IFERROR, and IFBLANK functions, and boost your productivity with these simple, yet effective techniques. Say goodbye to errors and hello to accurate calculations.
Are you tired of dealing with blank cells in your Excel spreadsheets? Do you struggle to create formulas that ignore blank cells and only calculate data when values are present? You're not alone! Many Excel users face this challenge, but there's good news: ignoring blank cells in Excel formulas is easier than you think. In this article, we'll explore the various methods to ignore blank cells in Excel formulas, making your data analysis and calculation tasks a breeze.
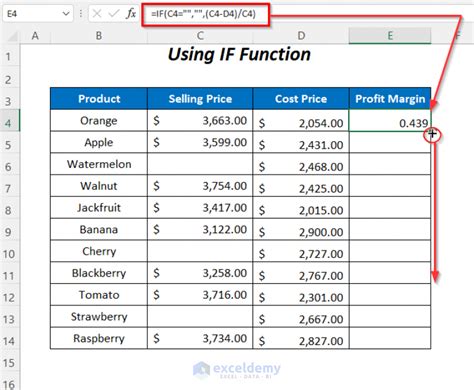
The Problem with Blank Cells
Blank cells can cause errors and inconsistencies in your Excel formulas, leading to inaccurate results and wasted time. When you're working with large datasets, it's common to encounter blank cells, especially when data is imported from external sources or when users forget to enter values. Ignoring blank cells is crucial to ensure that your formulas work correctly and provide reliable results.
Method 1: Using the IF Function
The IF function is a popular solution to ignore blank cells in Excel formulas. The syntax is simple: IF(logical_test, [value_if_true], [value_if_false]). You can use the IF function to check if a cell is blank and return a specific value or perform a calculation only if the cell contains data.
For example, suppose you want to calculate the sum of values in cells A1:A10, but you want to ignore blank cells. You can use the following formula:
=SUM(IF(A1:A10<>"",A1:A10,0))
This formula checks each cell in the range A1:A10 and returns the value only if it's not blank. If the cell is blank, the formula returns 0, which is ignored by the SUM function.
Method 2: Using the ISBLANK Function
The ISBLANK function is another useful tool to ignore blank cells in Excel formulas. The syntax is ISBLANK(cell), which returns TRUE if the cell is blank and FALSE otherwise. You can combine the ISBLANK function with other functions, such as SUM or AVERAGE, to ignore blank cells.
For example, suppose you want to calculate the average of values in cells A1:A10, but you want to ignore blank cells. You can use the following formula:
=AVERAGEIF(A1:A10, "<>", "")
This formula uses the AVERAGEIF function to calculate the average of values in cells A1:A10, but only if the cells are not blank.
Method 3: Using Array Formulas
Array formulas are a powerful tool in Excel that can help you ignore blank cells. An array formula is a formula that performs calculations on an array of values, rather than individual cells. You can use array formulas to ignore blank cells by using the IF function or the ISBLANK function.
For example, suppose you want to calculate the sum of values in cells A1:A10, but you want to ignore blank cells. You can use the following array formula:
=SUM(IF(ISBLANK(A1:A10), "", A1:A10))
This formula checks each cell in the range A1:A10 and returns the value only if it's not blank. If the cell is blank, the formula returns an empty string, which is ignored by the SUM function.
Tips and Variations
- To ignore blank cells in a specific column or row, you can modify the range in the formula. For example, to ignore blank cells in column A, you can use the range
A:Ainstead ofA1:A10. - To ignore blank cells in a specific range, you can use the
OFFSETfunction to specify the range. For example, to ignore blank cells in the rangeA1:E10, you can use the formula=SUM(OFFSET(A1:E10, 0, 0, 10, 5)). - To ignore blank cells in a table, you can use the
TABLEfunction to specify the range. For example, to ignore blank cells in a table namedTable1, you can use the formula=SUM(Table1[Column1]).
Gallery of Excel Formula Images
Excel Formula Images
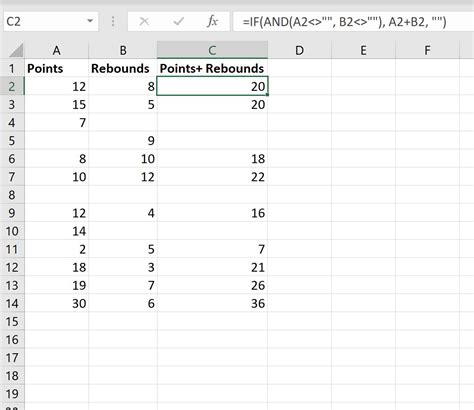
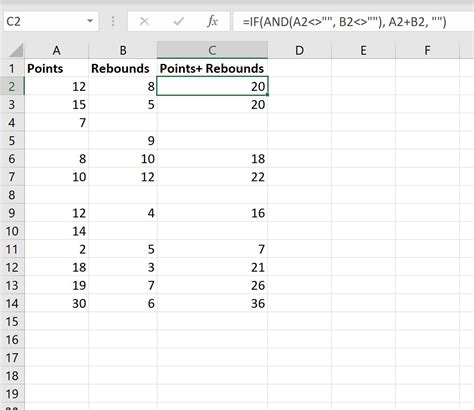
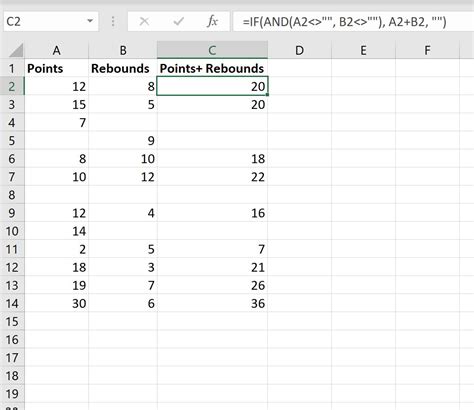
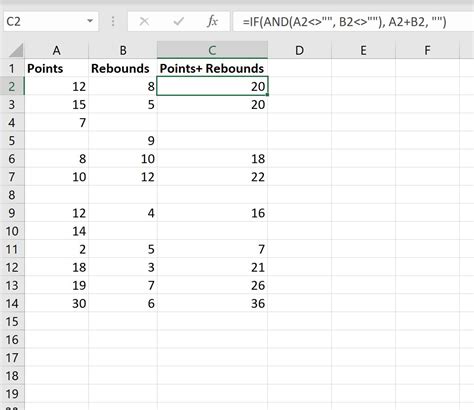
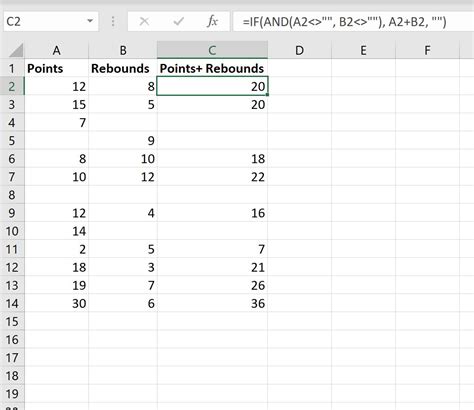
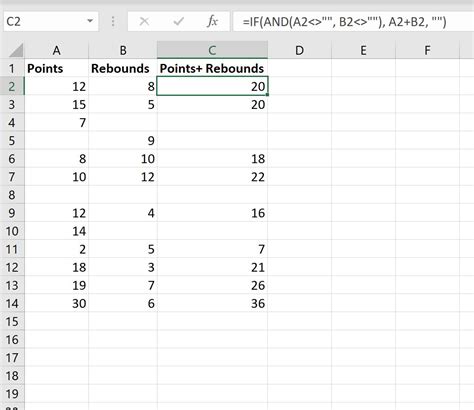
Conclusion and Next Steps
Ignoring blank cells in Excel formulas is a crucial skill for any data analyst or Excel user. By using the methods outlined in this article, you can easily ignore blank cells and create formulas that work correctly and provide reliable results. Whether you're using the IF function, the ISBLANK function, or array formulas, you'll be able to tackle even the most complex data analysis tasks with confidence.
What's your favorite method for ignoring blank cells in Excel formulas? Share your tips and tricks in the comments below!
