Intro
Boost your Excel skills with 5 powerful ways to use IF cell matches another cell. Learn how to automate tasks, compare data, and streamline workflows using IF functions, VLOOKUP, and INDEX/MATCH. Discover how to identify duplicates, validate data, and create dynamic charts with these expert-approved Excel formulas and techniques.
Excel is a powerful tool for managing and analyzing data, and one of its most useful features is the ability to perform conditional actions based on cell values. In this article, we'll explore five ways to use Excel's "If Cell Matches Another Cell" functionality to streamline your workflows and make data analysis more efficient.
Understanding the IF Function
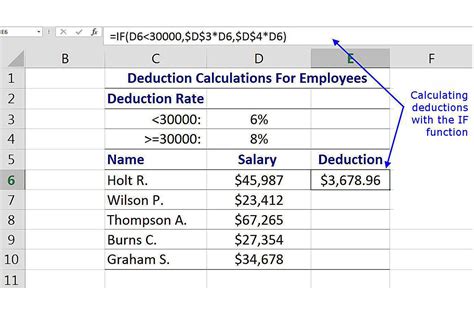
Before diving into the five ways to use "If Cell Matches Another Cell," let's take a quick look at the IF function, which is the foundation of this functionality. The IF function tests a condition and returns one value if the condition is true and another value if the condition is false. The syntax is as follows:
IF(logical_test, [value_if_true], [value_if_false])
Where:
logical_testis the condition you want to test.[value_if_true]is the value returned if the condition is true.[value_if_false]is the value returned if the condition is false.
1. Simple Cell Matching
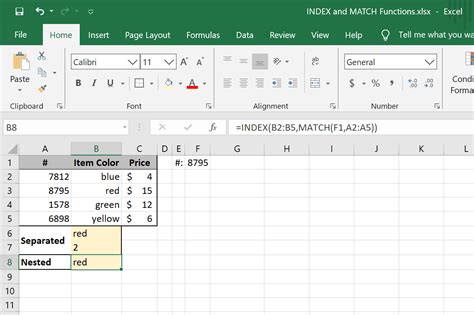
The most basic use of the "If Cell Matches Another Cell" functionality is to test if a cell matches another cell in the same worksheet. For example, suppose you have a list of employees in column A and their corresponding job titles in column B. You want to check if an employee's job title matches a specific title, such as "Manager."
Formula: =IF(A2=B2, "Match", "No Match")
In this formula, A2 is the cell containing the employee's name, and B2 is the cell containing the job title. If the values in these cells match, the formula returns "Match"; otherwise, it returns "No Match."
2. Using INDEX-MATCH for Lookup

The INDEX-MATCH function combination is a powerful lookup tool in Excel. It allows you to search for a value in a table and return a corresponding value from another column. When combined with the IF function, it becomes even more powerful.
Formula: =IF(INDEX(C:C, MATCH(A2, B:B, 0))="Manager", "Match", "No Match")
In this formula, A2 is the cell containing the employee's name, B:B is the range containing the job titles, and C:C is the range containing the corresponding values to return. The MATCH function finds the relative position of the value in A2 within the range B:B, and the INDEX function returns the corresponding value from range C:C. If the returned value matches "Manager," the formula returns "Match"; otherwise, it returns "No Match."
3. Using Multiple Criteria
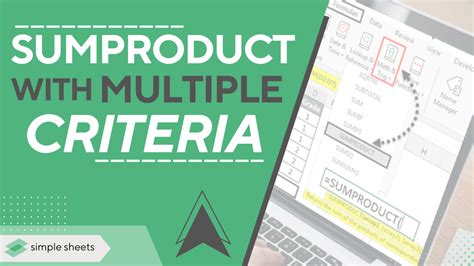
Sometimes, you need to test multiple conditions before taking an action. Excel's IF function allows you to nest multiple conditions using the AND or OR functions.
Formula: =IF(AND(A2="John", B2="Manager"), "Match", "No Match")
In this formula, A2 contains the employee's name, and B2 contains the job title. The formula tests if both conditions are true: the employee's name is "John," and the job title is "Manager." If both conditions are true, the formula returns "Match"; otherwise, it returns "No Match."
4. Using Wildcards
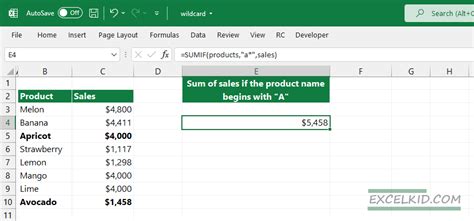
Wildcards are useful when you need to match a cell value that contains a specific pattern or characters. Excel's IF function allows you to use wildcards like * and ? to match patterns.
Formula: =IF(A2="*Manager*", "Match", "No Match")
In this formula, A2 contains the employee's job title. The formula tests if the job title contains the string "Manager" anywhere in the cell value. If the value matches the pattern, the formula returns "Match"; otherwise, it returns "No Match."
5. Using Formulas with Conditional Formatting
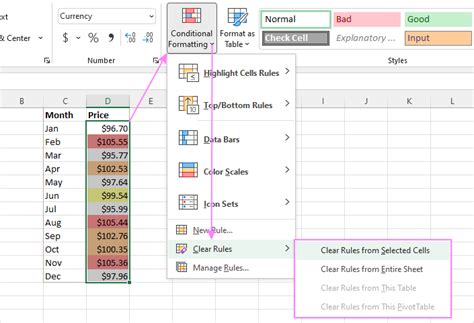
Conditional formatting is a powerful feature in Excel that allows you to highlight cells based on specific conditions. You can use formulas with conditional formatting to highlight cells that match another cell.
Formula: =A2=B2
In this formula, A2 and B2 are the cells to compare. Select the range of cells you want to format, go to the Home tab, click on Conditional Formatting, and select New Rule. Choose "Use a formula to determine which cells to format" and enter the formula. Click Format to select the formatting options, and click OK.
Excel Image Gallery
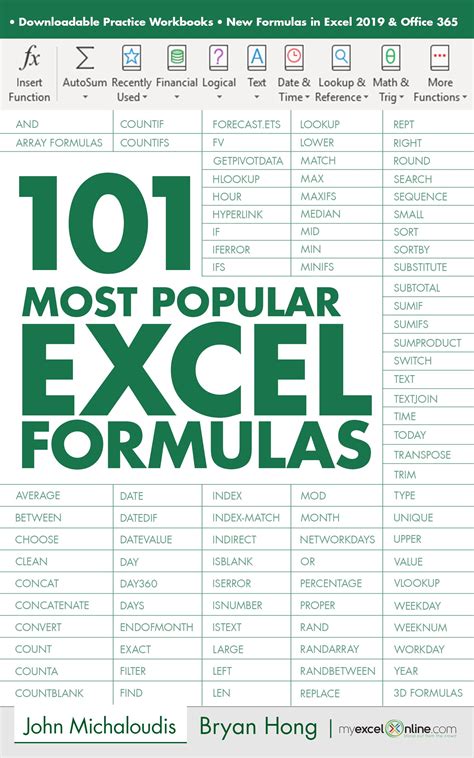
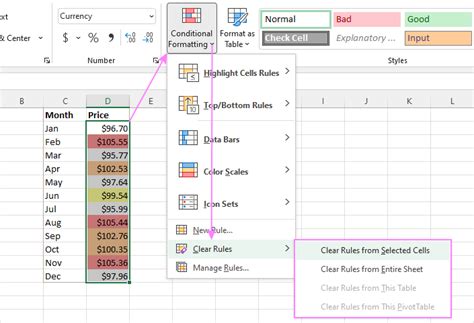
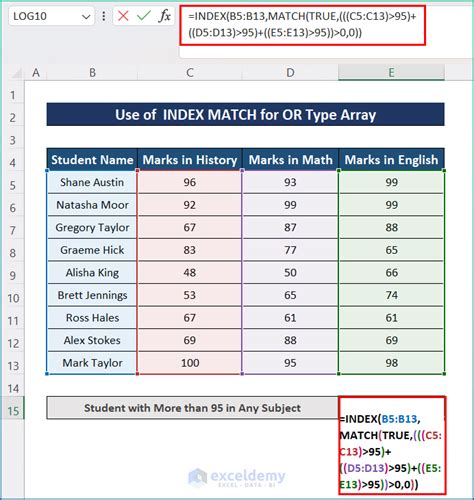
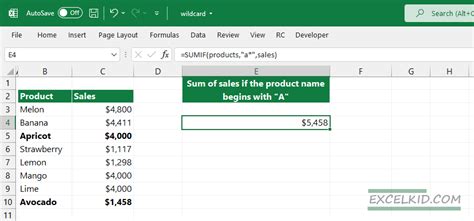
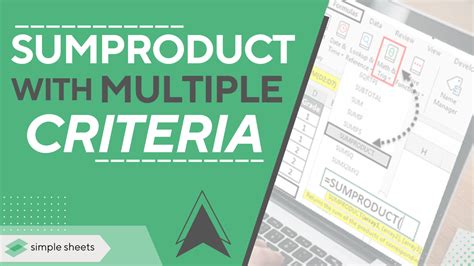
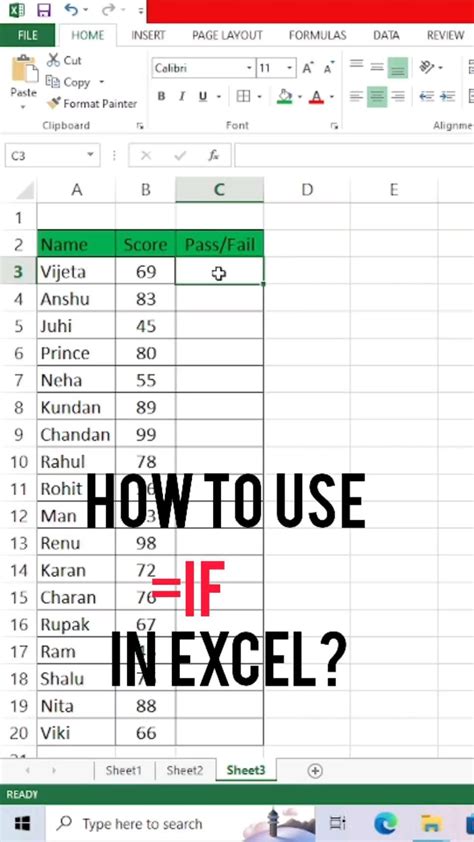
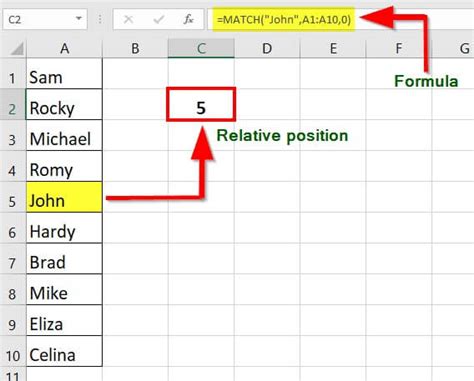
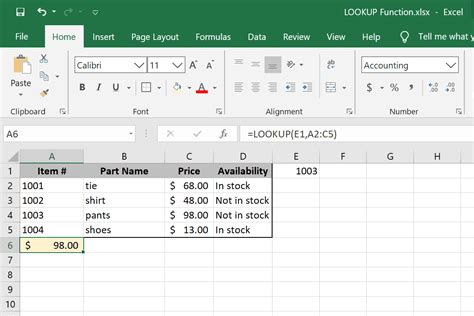
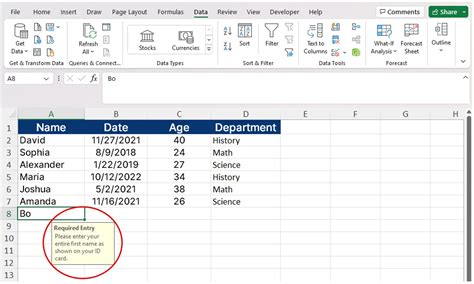
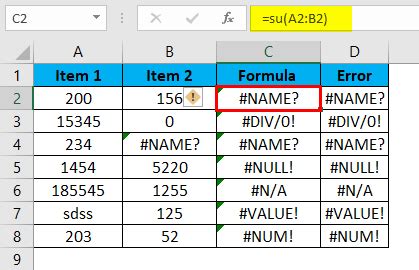
In conclusion, the "If Cell Matches Another Cell" functionality in Excel is a powerful tool for data analysis and automation. By using the IF function, INDEX-MATCH function combination, and other formulas, you can perform complex tasks and make your workflows more efficient. Remember to explore the different ways to use these formulas, and don't hesitate to ask for help if you need it. Share your experiences and tips in the comments below, and don't forget to share this article with your friends and colleagues who might find it useful!
