Intro
Resolve Excels Waiting for OLE application issue quickly with our 5-step guide. Learn how to troubleshoot and fix this frustrating error, caused by OleDB queries, automation, or VBA issues. Discover the causes, symptoms, and solutions to regain control of your Excel workflow and boost productivity.
Have you ever encountered the frustrating "Waiting for OLE application" issue in Excel? This error can occur when Excel is trying to communicate with another application, such as Microsoft Word or PowerPoint, and can cause significant delays or even crashes. Don't worry, we've got you covered! In this article, we'll guide you through a step-by-step process to fix the Excel waiting for OLE application issue.
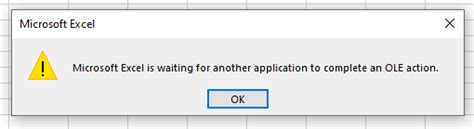
The waiting for OLE application issue is often caused by a problem with the Object Linking and Embedding (OLE) protocol, which allows Excel to communicate with other applications. This issue can be resolved by following these five simple steps.
Step 1: Disable Add-ins
One of the primary causes of the waiting for OLE application issue is a faulty or incompatible add-in. To resolve this, you need to disable all add-ins and then re-enable them one by one to identify the problematic add-in.
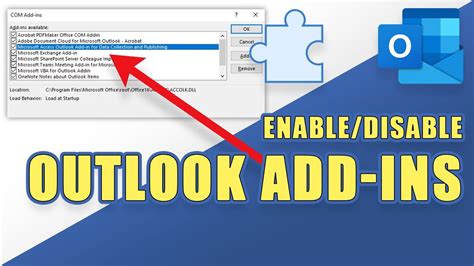
To disable add-ins, follow these steps:
- Go to the File tab in Excel
- Click on Options
- Click on Add-ins
- Uncheck all add-ins and click OK
Re-enable Add-ins
Once you have disabled all add-ins, re-enable them one by one to identify the problematic add-in. If you find that a particular add-in is causing the issue, you can either update or uninstall it.
Step 2: Check for Updates
Outdated software can often cause compatibility issues, including the waiting for OLE application issue. To resolve this, you need to check for updates for Excel and other Microsoft Office applications.
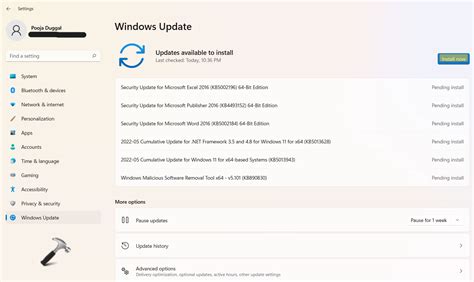
To check for updates, follow these steps:
- Go to the File tab in Excel
- Click on Account
- Click on Update Options
- Click on Update Now
Update Microsoft Office
If an update is available, click on the Update Now button to download and install the latest version of Microsoft Office.
Step 3: Repair Microsoft Office
If updating Microsoft Office doesn't resolve the issue, you may need to repair the installation. This will replace any corrupted files and resolve any compatibility issues.

To repair Microsoft Office, follow these steps:
- Go to the Control Panel
- Click on Programs and Features
- Right-click on Microsoft Office
- Click on Change
- Click on Repair
Restart Your Computer
After repairing Microsoft Office, restart your computer to ensure that the changes take effect.
Step 4: Disable OLE Server
If the above steps don't resolve the issue, you may need to disable the OLE server. This will prevent Excel from communicating with other applications and may resolve the waiting for OLE application issue.

To disable the OLE server, follow these steps:
- Go to the File tab in Excel
- Click on Options
- Click on Advanced
- Uncheck the box next to "Ignore other applications that use Dynamic Data Exchange (DDE)"
Restart Excel
After disabling the OLE server, restart Excel to ensure that the changes take effect.
Step 5: Reinstall Excel
If none of the above steps resolve the issue, you may need to reinstall Excel. This will replace any corrupted files and resolve any compatibility issues.
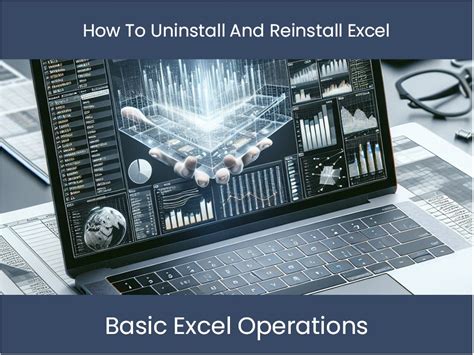
To reinstall Excel, follow these steps:
- Go to the Control Panel
- Click on Programs and Features
- Right-click on Microsoft Office
- Click on Uninstall
- Follow the prompts to reinstall Excel
Restart Your Computer
After reinstalling Excel, restart your computer to ensure that the changes take effect.
Excel Waiting for OLE Application Issue Gallery
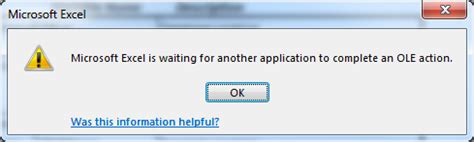
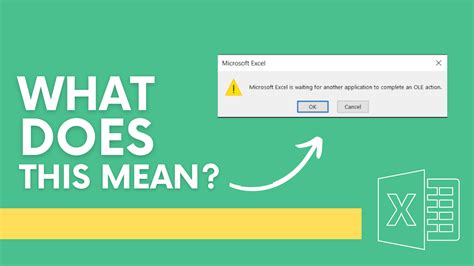
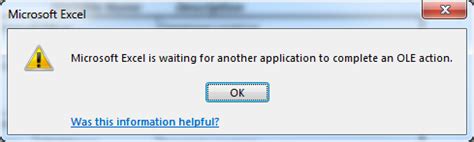
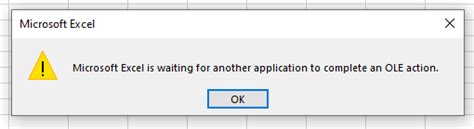
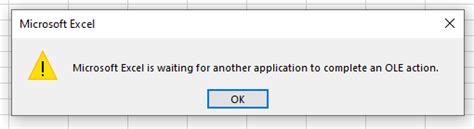
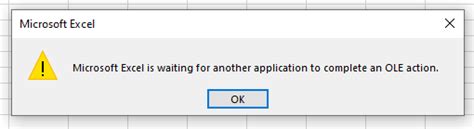
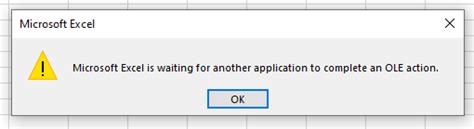
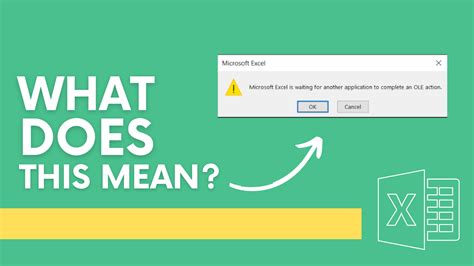
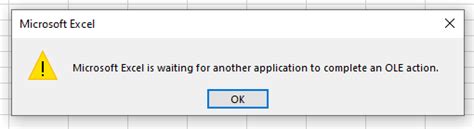

We hope this article has helped you resolve the Excel waiting for OLE application issue. If you have any further questions or concerns, please don't hesitate to ask. Share this article with your friends and colleagues who may be experiencing the same issue. Happy Excel-ing!
