Intro
Learn how to mirror text in Excel cells with these 5 easy methods. Discover techniques to flip text horizontally or vertically, using formulas, shortcuts, and formatting options. Master text mirroring, flipping, and rotating in Excel, and improve your spreadsheet design and readability with these expert tips and tricks.
Excel is a powerful tool for data analysis and manipulation, but sometimes, users need to manipulate text to fit specific formatting requirements. Mirroring text, also known as flipping or reversing text, is one such manipulation that can be useful in various scenarios. In this article, we will explore five ways to mirror text in Excel cells, making it easier to work with text in your spreadsheets.
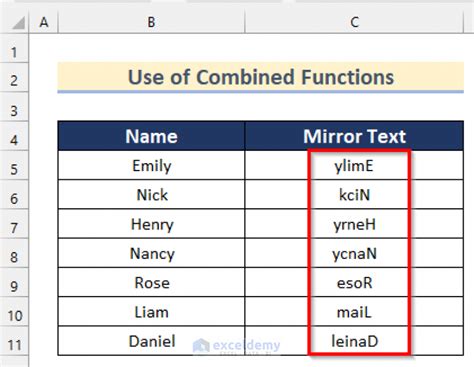
Method 1: Using the REVERSE Function
The REVERSE function is a straightforward way to mirror text in Excel. This function takes a text string as an argument and returns the reversed text.
To use the REVERSE function, follow these steps:
- Select the cell where you want to display the mirrored text.
- Type "=REVERSE(" and select the cell containing the text you want to mirror.
- Close the parenthesis and press Enter.
For example, if you want to mirror the text in cell A1, you would enter the following formula:
=REVERSE(A1)
This will display the mirrored text in the selected cell.
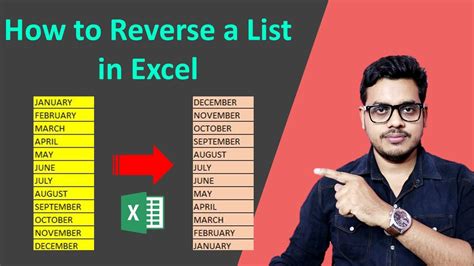
Method 2: Using the RIGHT and LEN Functions
Another way to mirror text in Excel is by using a combination of the RIGHT and LEN functions.
To use this method, follow these steps:
- Select the cell where you want to display the mirrored text.
- Type "=RIGHT(" and select the cell containing the text you want to mirror.
- Type ", LEN(" and select the same cell again.
- Close the parenthesis and press Enter.
For example, if you want to mirror the text in cell A1, you would enter the following formula:
=RIGHT(A1, LEN(A1))
This will display the mirrored text in the selected cell.
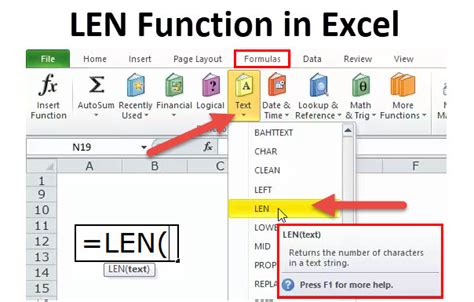
Method 3: Using VBA Macros
If you need to mirror text frequently, you can create a VBA macro to automate the process.
To create a VBA macro, follow these steps:
- Press Alt + F11 to open the Visual Basic Editor.
- In the Editor, click Insert > Module to insert a new module.
- Paste the following code into the module:
Sub MirrorText() Dim cell As Range For Each cell In Selection cell.Value = StrReverse(cell.Value) Next cell End Sub
- Close the Editor and return to your Excel worksheet.
- Select the cells containing the text you want to mirror.
- Press Alt + F8 to open the Macro dialog box.
- Select the MirrorText macro and click Run.
This will mirror the text in the selected cells.
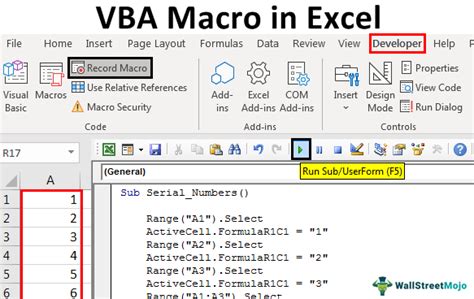
Method 4: Using Power Query
Power Query is a powerful tool in Excel that allows you to manipulate and transform data. You can use Power Query to mirror text in Excel.
To use Power Query, follow these steps:
- Select the cells containing the text you want to mirror.
- Go to the Data tab and click From Table/Range.
- In the Power Query Editor, click Add Column > Custom Column.
- In the Custom Column dialog box, enter the following formula:
= Text.Reverse([Text])
- Click OK to add the new column.
- Go back to your Excel worksheet and select the new column.
This will display the mirrored text in the new column.
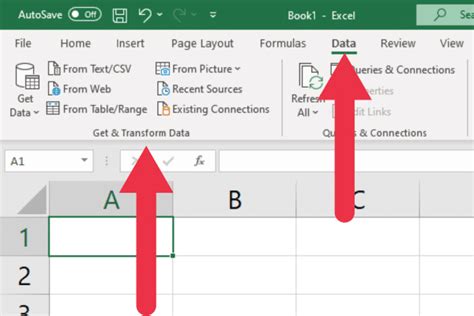
Method 5: Using Flash Fill
Flash Fill is a feature in Excel that allows you to fill a range of cells with a formula or a pattern. You can use Flash Fill to mirror text in Excel.
To use Flash Fill, follow these steps:
- Select the cells containing the text you want to mirror.
- Go to the Data tab and click Flash Fill.
- In the Flash Fill dialog box, select the range of cells you want to fill.
- Enter the following formula:
=REVERSE(A1)
- Click OK to fill the range with the mirrored text.
This will display the mirrored text in the selected range.
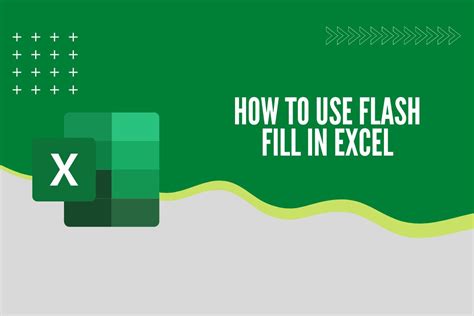
Gallery of Mirroring Text in Excel
Mirroring Text in Excel Image Gallery
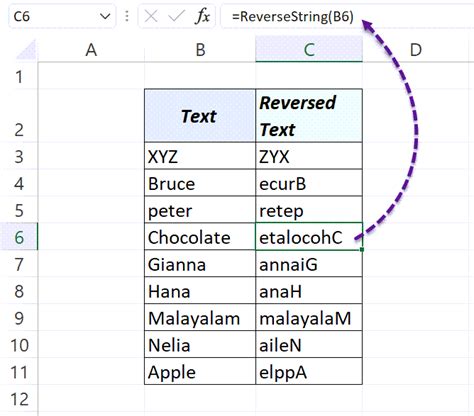
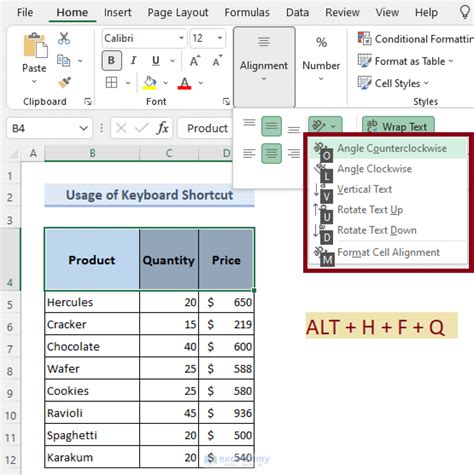
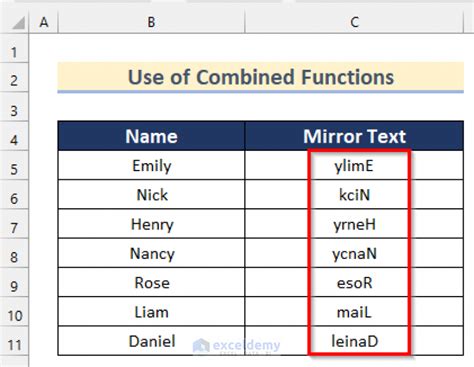
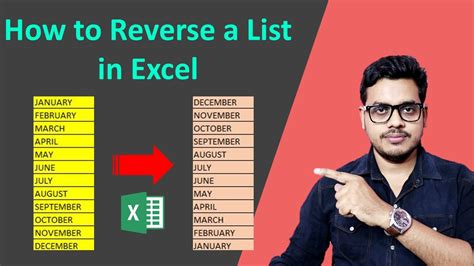
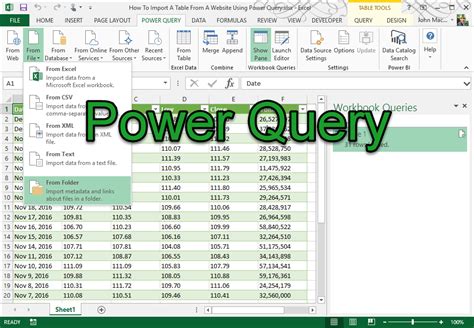
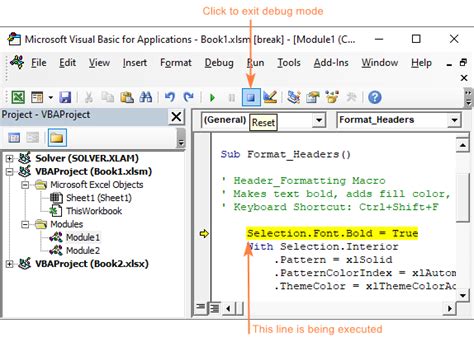
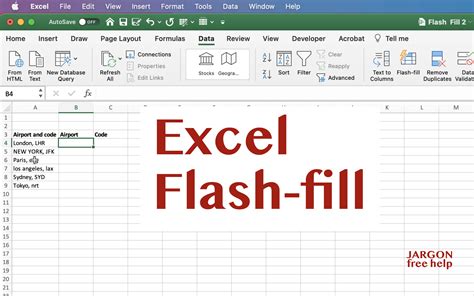
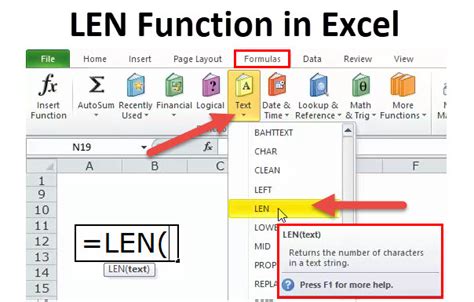
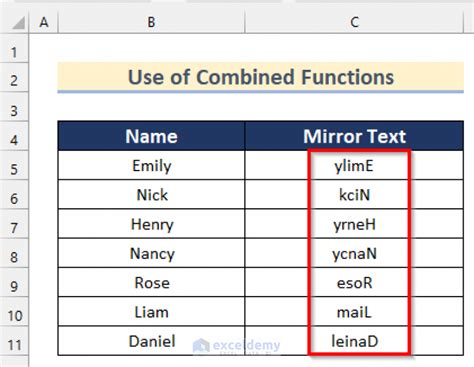
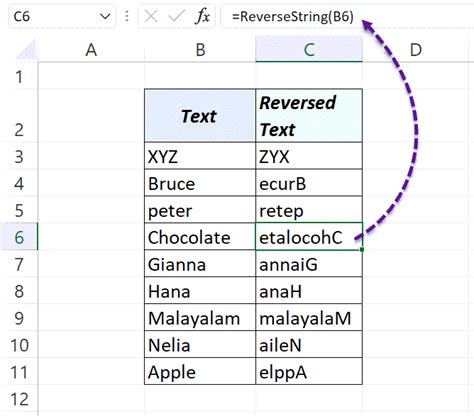
We hope this article has helped you learn five ways to mirror text in Excel cells. Whether you use the REVERSE function, VBA macros, Power Query, or Flash Fill, you can easily manipulate text to fit your formatting needs. Remember to experiment with different methods to find the one that works best for you. If you have any questions or need further assistance, please leave a comment below.
