Intro
Unlock the power of Excel with the Sum By Group function. Simplify data analysis by aggregating values and summarizing data by groups, categories, or subtotals. Master the SUMIFS, SUMIF, and PivotTable functions to efficiently analyze and visualize your data. Learn expert techniques for data manipulation and insights.
The world of data analysis can be overwhelming, especially when dealing with large datasets. One of the most common tasks in data analysis is summarizing data by group, which can be a tedious and time-consuming process if done manually. Fortunately, Excel offers a powerful feature that can simplify this task: Sum by Group.
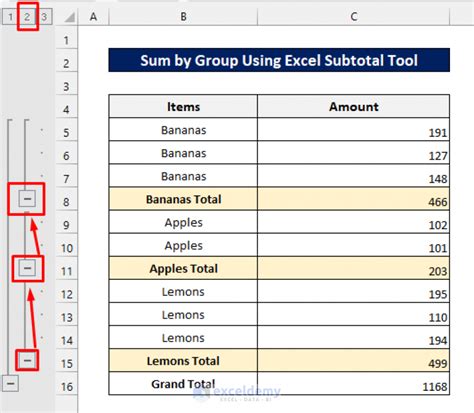
In this article, we will explore the concept of Sum by Group in Excel, its benefits, and how to use it to simplify data analysis. We will also provide practical examples and step-by-step instructions to help you get started.
What is Sum by Group in Excel?
Sum by Group is a feature in Excel that allows you to summarize data by grouping it based on one or more columns. This feature is particularly useful when dealing with large datasets that contain multiple categories or groups. By using Sum by Group, you can easily calculate the sum, average, count, or other aggregate values for each group, making it easier to analyze and understand your data.
Benefits of Using Sum by Group in Excel
The Sum by Group feature offers several benefits, including:
- Simplified data analysis: Sum by Group makes it easy to summarize large datasets and perform complex calculations with just a few clicks.
- Time-saving: By automating the summarization process, you can save time and focus on more important tasks.
- Improved accuracy: Sum by Group reduces the risk of human error, ensuring that your calculations are accurate and reliable.
- Flexibility: You can use Sum by Group to perform various calculations, such as sum, average, count, and more.
How to Use Sum by Group in Excel
Using Sum by Group in Excel is a straightforward process. Here are the steps:
- Select the data range that you want to summarize.
- Go to the "Data" tab in the ribbon.
- Click on the "Subtotal" button in the "Outline" group.
- Select the column that you want to group by.
- Choose the calculation that you want to perform (e.g., sum, average, count).
- Click "OK" to apply the subtotal.
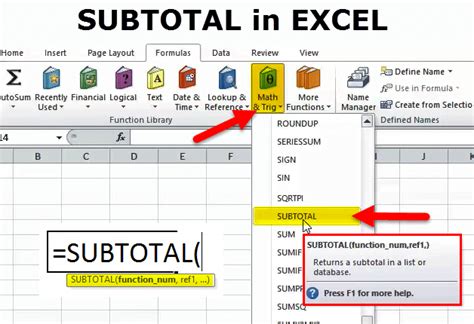
Example: Sum by Group using Subtotal
Suppose we have a dataset that contains sales data for different regions. We want to calculate the total sales for each region.
| Region | Sales |
|---|---|
| North | 100 |
| North | 200 |
| South | 50 |
| South | 75 |
| East | 150 |
| East | 250 |
To use Sum by Group, we select the data range (A1:B6), go to the "Data" tab, and click on the "Subtotal" button. We select "Region" as the column to group by and choose "Sum" as the calculation. The result is:
| Region | Sales |
|---|---|
| North | 300 |
| South | 125 |
| East | 400 |
Alternative Methods: PivotTables and Formulas
While Sum by Group is a powerful feature, there are alternative methods that you can use to summarize data by group. Two popular methods are PivotTables and formulas.
PivotTables
PivotTables are a great way to summarize data by group. You can create a PivotTable by selecting the data range and going to the "Insert" tab. Then, click on the "PivotTable" button and choose a cell to place the PivotTable.
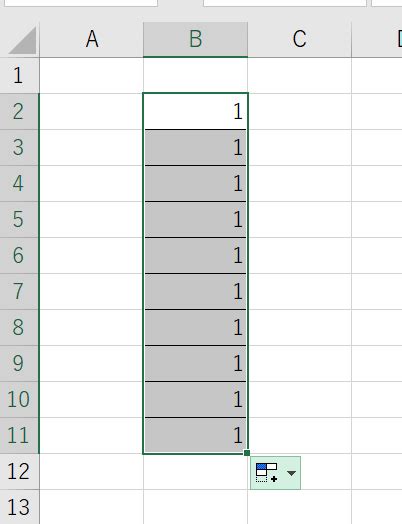
To summarize data by group using a PivotTable, follow these steps:
- Drag the column that you want to group by to the "Row Labels" area.
- Drag the column that you want to summarize to the "Values" area.
- Right-click on the value field and select "Value Field Settings."
- Choose the calculation that you want to perform (e.g., sum, average, count).
Formulas
You can also use formulas to summarize data by group. One common formula is the SUMIF function.
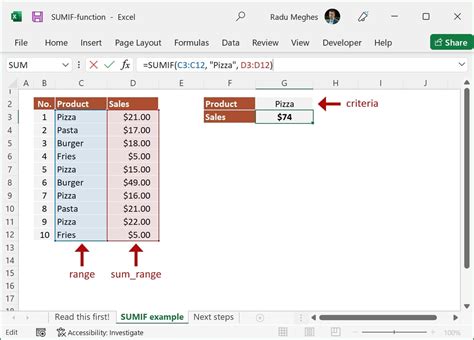
The SUMIF function has the following syntax:
SUMIF(range, criteria, [sum_range])
Where:
- range is the range of cells that you want to sum.
- criteria is the condition that you want to apply.
- sum_range is the range of cells that you want to sum.
For example, to calculate the total sales for each region using the SUMIF function, you can use the following formula:
=SUMIF(A:A, "North", B:B)
This formula sums up the values in column B for the rows where the value in column A is "North".
Gallery of Excel Sum By Group
Excel Sum By Group Image Gallery
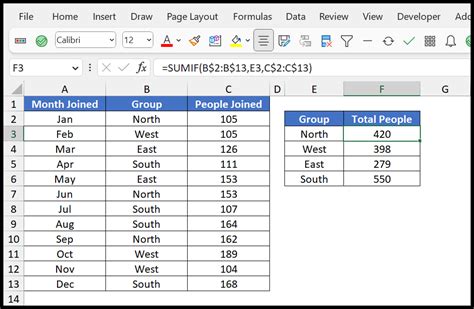
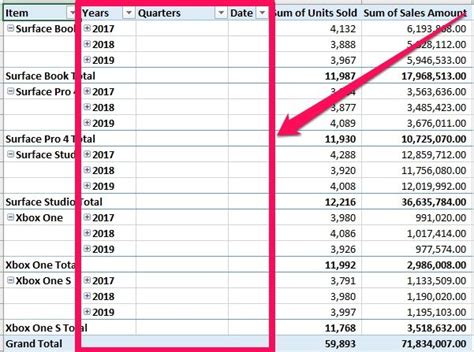
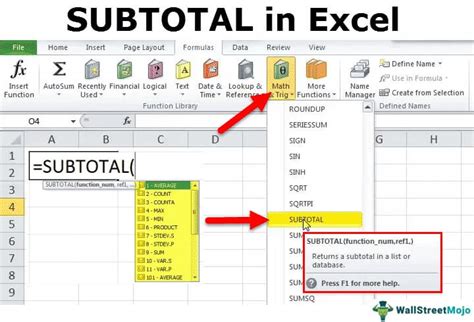
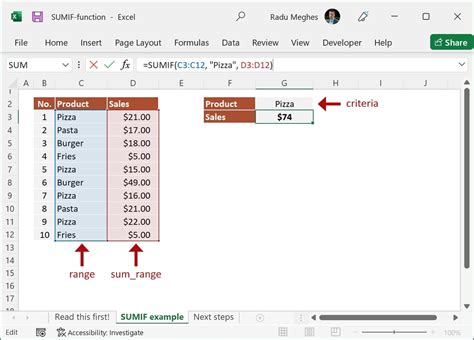
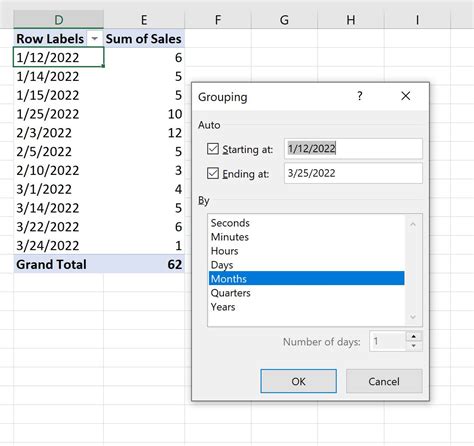

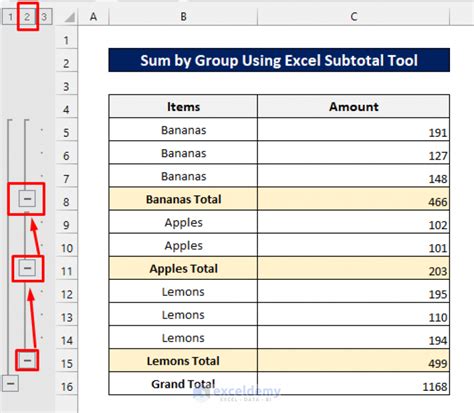
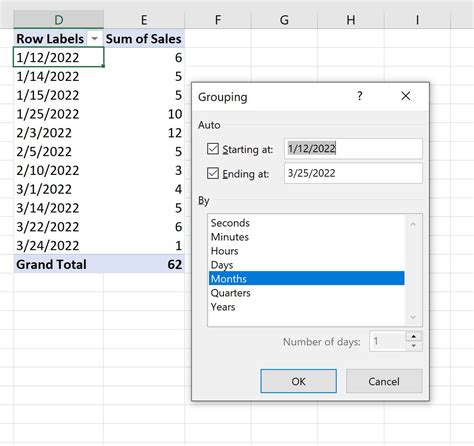
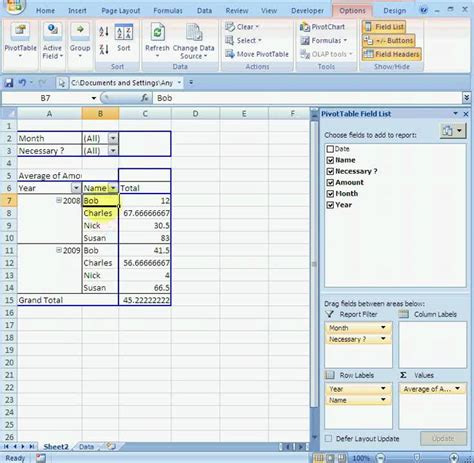

Conclusion
Sum by Group is a powerful feature in Excel that can simplify data analysis and save time. By using this feature, you can easily summarize data by group and perform complex calculations with just a few clicks. Whether you're using Subtotal, PivotTables, or formulas, Excel provides a range of tools to help you analyze and understand your data.
