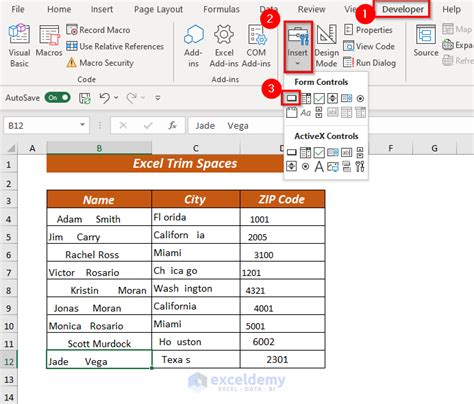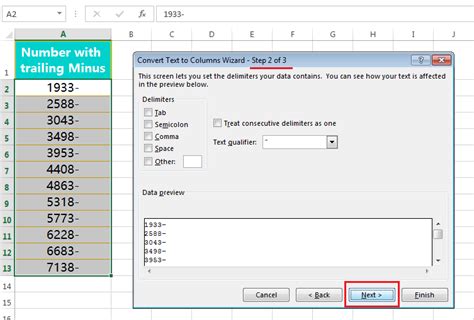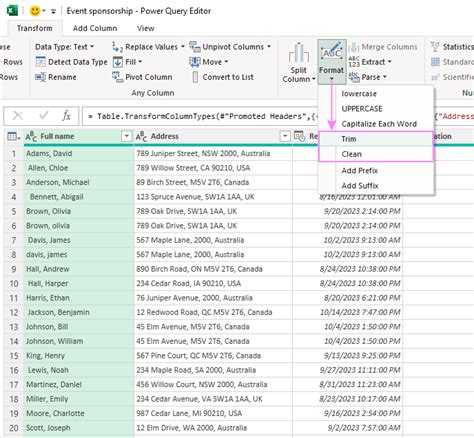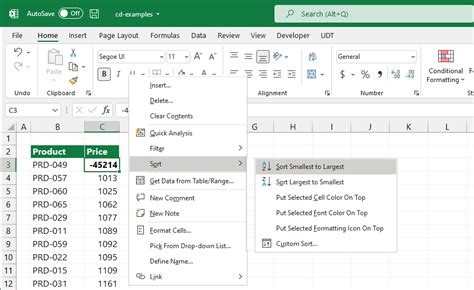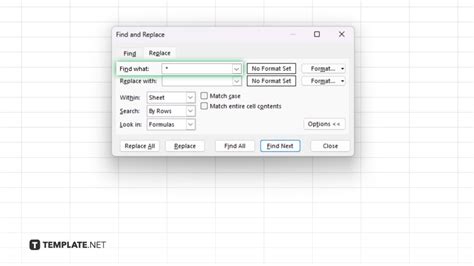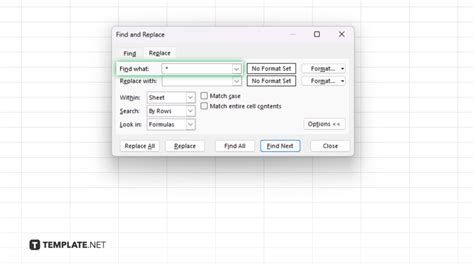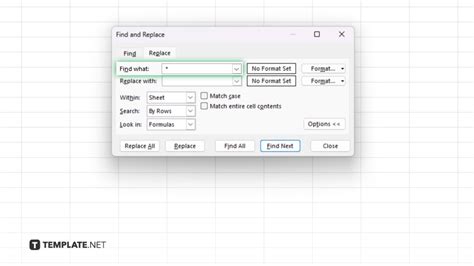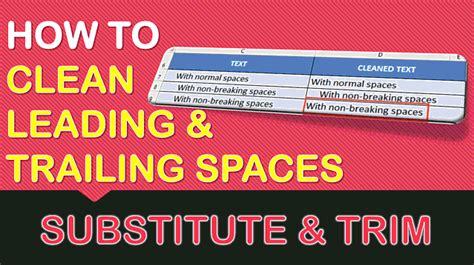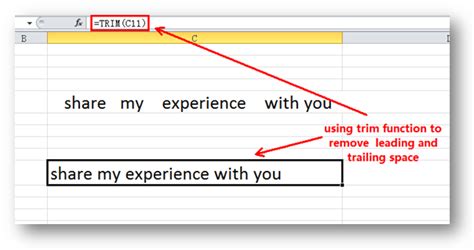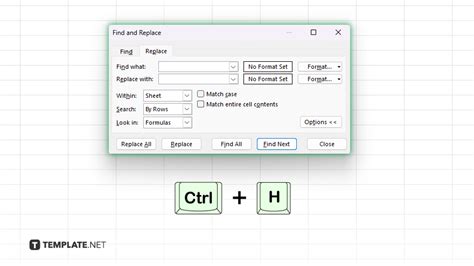Intro
Master Excel formatting with ease! Learn 3 simple ways to remove trailing spaces in Excel, including using formulas, find and replace, and text functions. Say goodbye to unwanted spaces and hello to clean data. Discover the most efficient methods to trim trailing spaces and improve your spreadsheets accuracy and readability.
The eternal struggle of dealing with trailing spaces in Excel! Whether you're working with data imports, user inputs, or text manipulations, those pesky trailing spaces can cause problems and slow you down. In this article, we'll explore three effective ways to remove trailing spaces in Excel, ensuring your data is clean, consistent, and ready for analysis.
The Importance of Removing Trailing Spaces
Trailing spaces can lead to issues with data comparison, sorting, and formatting. When left unchecked, they can also propagate errors throughout your worksheets and formulas. By removing trailing spaces, you'll:
- Improve data accuracy and reliability
- Enhance sorting and filtering performance
- Reduce errors in formulas and calculations
- Simplify data analysis and visualization
Method 1: Using the TRIM Function
The TRIM function is a straightforward way to remove trailing spaces in Excel. This function removes all spaces from a text string, except for single spaces between words.
Syntax: TRIM(text)
Example:
| Original Text | TRIM Formula | Result |
|---|---|---|
| "Hello World " | =TRIM(A1) |
"Hello World" |
To apply the TRIM function to an entire column, follow these steps:
- Select the cell where you want to display the trimmed text.
- Type
=TRIM(A1), where A1 is the cell containing the original text. - Press Enter to apply the formula.
- Drag the fill handle (small square at the bottom-right corner of the cell) down to apply the formula to the entire column.
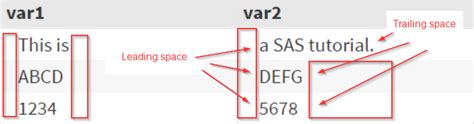
Method 2: Using Text to Columns and Flash Fill
This method involves using the Text to Columns feature to split the text into separate columns, and then using Flash Fill to remove the trailing spaces.
Step-by-Step Instructions:
- Select the column containing the text with trailing spaces.
- Go to the Data tab > Text to Columns.
- Choose the Delimited Text option and click Next.
- Uncheck the box next to "Space" and click Finish.
- Select the resulting column with the text split into separate columns.
- Go to the Data tab > Flash Fill.
- Type the formula
=A1&""(where A1 is the cell containing the text) and press Enter. - Flash Fill will automatically remove the trailing spaces from the entire column.
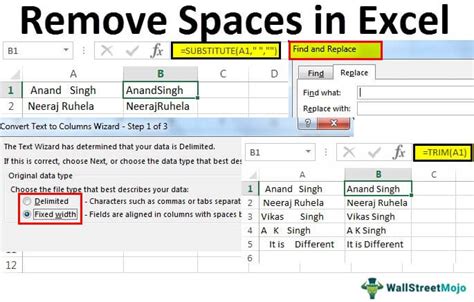
Method 3: Using Power Query and the TRIM Function
Power Query is a powerful tool for data manipulation and analysis. We can use it to remove trailing spaces from an entire column using the TRIM function.
Step-by-Step Instructions:
- Select the column containing the text with trailing spaces.
- Go to the Data tab > From Table/Range.
- Click OK to create a new query.
- In the Power Query Editor, select the column containing the text.
- Go to the Add Column tab > Custom Column.
- Type the formula
=TRIM([Column Name])(where [Column Name] is the name of the column) and click OK. - Go to the Home tab > Load & Close.
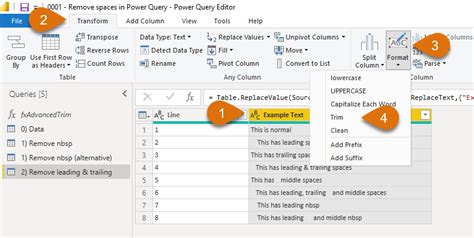
Conclusion
Removing trailing spaces in Excel is a crucial step in data cleaning and analysis. By using the TRIM function, Text to Columns and Flash Fill, or Power Query and the TRIM function, you'll be able to efficiently and accurately remove trailing spaces from your data. Choose the method that best fits your needs and take the first step towards a more organized and error-free spreadsheet.
What's your preferred method for removing trailing spaces in Excel? Share your experiences and tips in the comments below!
Gallery of Removing Trailing Spaces in Excel:
Removing Trailing Spaces in Excel Image Gallery