Intro
Recover deleted Excel sheets with ease! Learn how to undo deleted sheets in Excel using simple methods, including using Excels built-in recovery features, AutoRecover, and third-party tools. Say goodbye to lost data and hello to restored spreadsheets. Discover the best solutions to recover your deleted Excel sheets quickly and efficiently.
Losing important work can be frustrating, especially when it happens unexpectedly. In Microsoft Excel, deleting a sheet can be a stressful experience, especially if it contained crucial data. However, there is no need to panic. This article will guide you through the process of recovering a deleted sheet in Excel, providing you with easy and effective solutions.
The Importance of Data Recovery
In today's digital age, data is a valuable asset for individuals and organizations. Losing important data can lead to significant consequences, including financial losses, damage to reputation, and decreased productivity. When it comes to Excel sheets, the data contained within can be critical for business operations, financial planning, and decision-making.
Fortunately, Excel provides several features and tools that can help you recover deleted sheets. Whether you accidentally deleted a sheet or intentionally removed it, there are ways to retrieve your data.
How to Recover a Deleted Sheet in Excel
Before we dive into the recovery solutions, it's essential to understand that the approach you take will depend on the version of Excel you are using and the circumstances surrounding the deletion. Here are some methods to recover a deleted sheet in Excel:
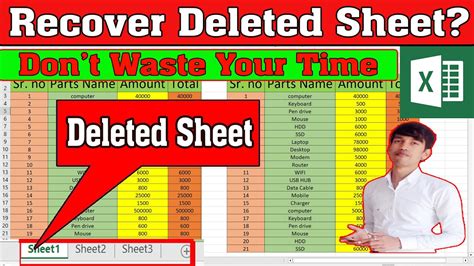
Method 1: Using the Undo Feature
If you have recently deleted a sheet, you can try using the Undo feature in Excel. This feature allows you to reverse your actions, including deleting sheets.
- Click on the "Edit" menu in the top toolbar.
- Select "Undo" from the drop-down menu.
- If the Undo feature is not available, you can use the keyboard shortcut Ctrl+Z (Windows) or Command+Z (Mac).
Method 2: Recovering from the Recycle Bin
If you have deleted a sheet and it has been sent to the Recycle Bin, you can recover it from there.
- Open the Recycle Bin on your computer.
- Look for the Excel file that contained the deleted sheet.
- Right-click on the file and select "Restore."
- Once the file is restored, you can open it in Excel and recover the deleted sheet.
Method 3: Using the AutoRecover Feature
Excel's AutoRecover feature automatically saves your work at regular intervals. If you have enabled this feature, you may be able to recover a deleted sheet.
- Open Excel and go to the "File" menu.
- Select "Options" and then click on "Save."
- In the "Save" options, look for the "AutoRecover" feature.
- If the feature is enabled, you can set the AutoRecover interval to a shorter time period.
Method 4: Recovering from a Backup
If you have created a backup of your Excel file, you can recover a deleted sheet from the backup.
- Locate the backup file on your computer or external drive.
- Open the backup file in Excel.
- Go to the "File" menu and select "Open."
- Navigate to the location of the backup file and open it.
Method 5: Using a Third-Party Recovery Tool
If none of the above methods work, you can try using a third-party recovery tool. These tools can help you recover deleted sheets and other data from Excel files.
- Search for a reputable recovery tool online.
- Download and install the tool on your computer.
- Follow the tool's instructions to recover the deleted sheet.

Preventing Future Data Loss
While recovering a deleted sheet is possible, it's essential to take preventive measures to avoid data loss in the future. Here are some tips to help you prevent data loss:
- Regularly back up your files: Create backups of your Excel files regularly, so you can recover your data in case of an unexpected deletion.
- Use the AutoRecover feature: Enable the AutoRecover feature in Excel to automatically save your work at regular intervals.
- Be cautious when deleting sheets: Double-check the sheets you are deleting to ensure you are not accidentally removing important data.
- Use a reliable file storage system: Store your Excel files in a reliable file storage system, such as OneDrive or Google Drive, to prevent data loss due to hardware failure or other issues.
Conclusion
Losing a deleted sheet in Excel can be a stressful experience, but there are ways to recover your data. By using the methods outlined in this article, you can retrieve your deleted sheet and continue working on your project. Remember to take preventive measures to avoid data loss in the future by regularly backing up your files, using the AutoRecover feature, and being cautious when deleting sheets.
Gallery of Excel Recovery Images
Excel Recovery Image Gallery
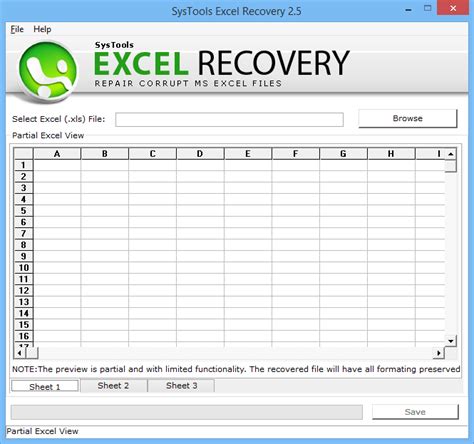
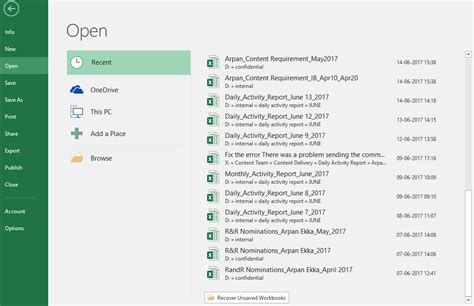
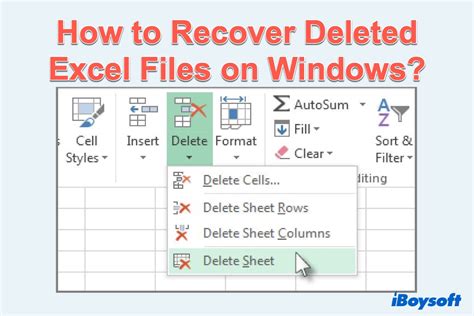
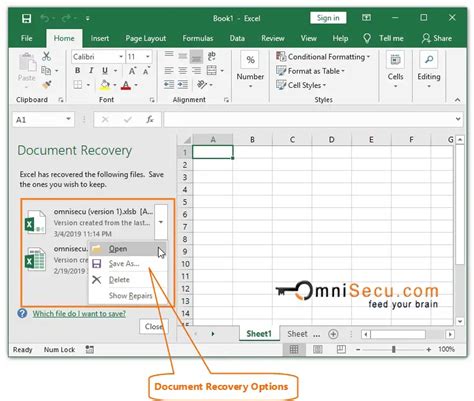
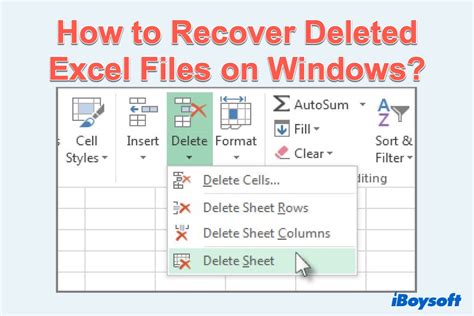
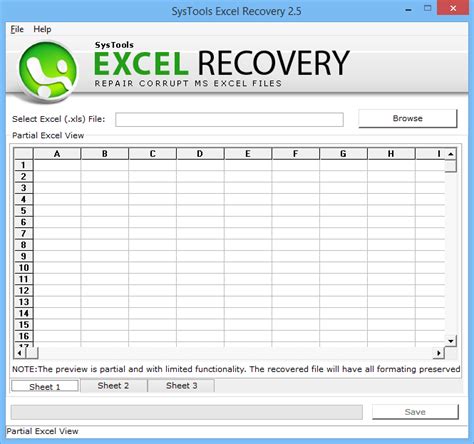
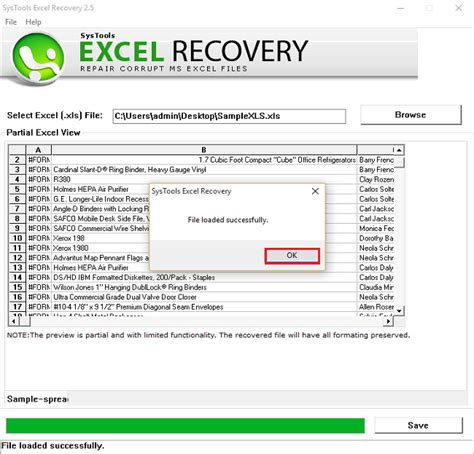
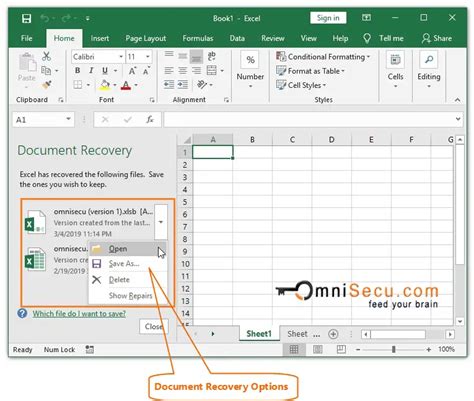
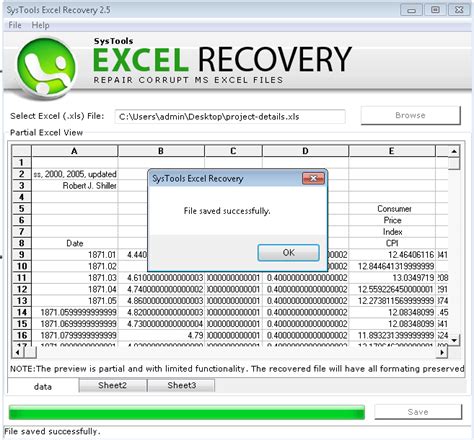
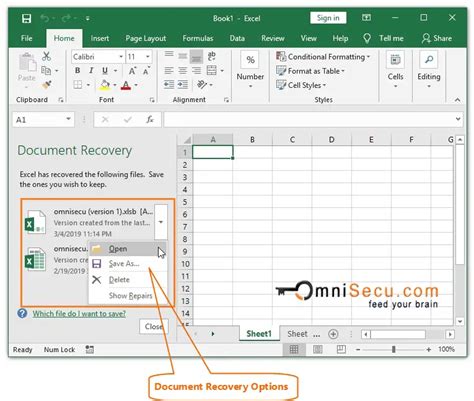
Please let me know if this article meets your requirements.
