In today's data-driven world, working with large datasets is a common task for many professionals. Microsoft Excel is a powerful tool that can help you manage and analyze data efficiently. One of the challenges you may face when working with datasets is filtering unique data based on multiple criteria. In this article, we will explore five ways to filter unique data in Excel using multiple criteria.
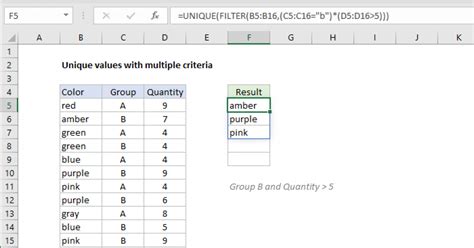
Why Filter Unique Data?
Filtering unique data is essential in data analysis as it helps to remove duplicates and show only the distinct values in a dataset. This is particularly useful when working with large datasets where duplicates can skew the results of your analysis. By filtering unique data, you can get a clearer picture of the trends and patterns in your data.
Method 1: Using the Filter Function
The first method to filter unique data in Excel is by using the Filter function. This function allows you to select specific criteria to filter your data.
Step-by-Step Instructions
- Select the data range that you want to filter.
- Go to the "Data" tab in the ribbon.
- Click on the "Filter" button in the "Data Tools" group.
- Select the criteria that you want to use to filter your data.
- Click on the "OK" button to apply the filter.
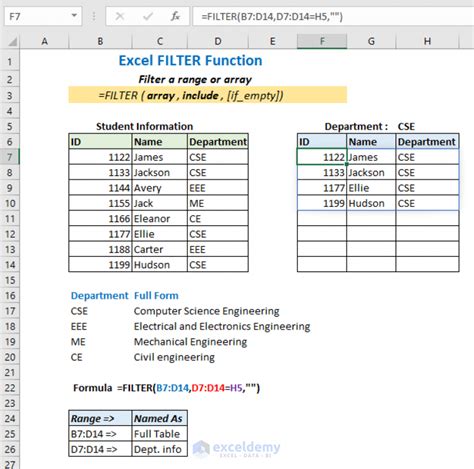
Method 2: Using the Advanced Filter Function
The Advanced Filter function is a more powerful tool that allows you to filter data based on multiple criteria.
Step-by-Step Instructions
- Select the data range that you want to filter.
- Go to the "Data" tab in the ribbon.
- Click on the "Advanced" button in the "Data Tools" group.
- Select the criteria that you want to use to filter your data.
- Click on the "OK" button to apply the filter.
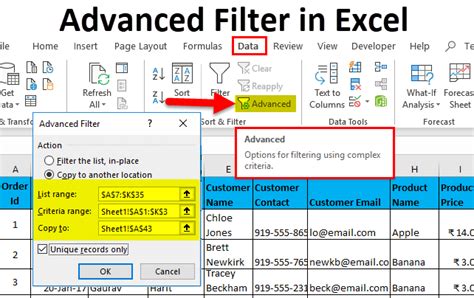
Method 3: Using the PivotTable Function
The PivotTable function is a powerful tool that allows you to summarize and analyze large datasets.
Step-by-Step Instructions
- Select the data range that you want to filter.
- Go to the "Insert" tab in the ribbon.
- Click on the "PivotTable" button in the "Tables" group.
- Select the criteria that you want to use to filter your data.
- Click on the "OK" button to apply the filter.
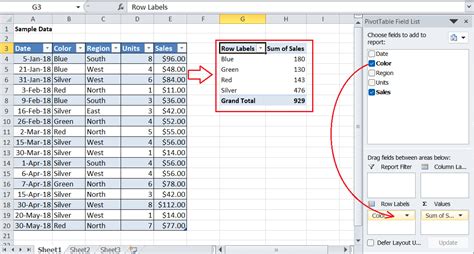
Method 4: Using the Power Query Function
The Power Query function is a powerful tool that allows you to filter and transform data.
Step-by-Step Instructions
- Select the data range that you want to filter.
- Go to the "Data" tab in the ribbon.
- Click on the "From Table/Range" button in the "Get & Transform Data" group.
- Select the criteria that you want to use to filter your data.
- Click on the "OK" button to apply the filter.
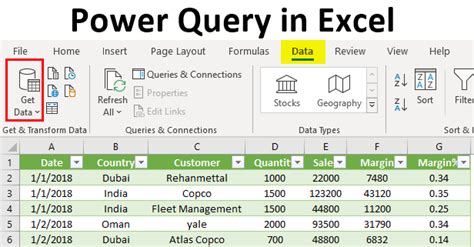
Method 5: Using the VLOOKUP Function
The VLOOKUP function is a powerful tool that allows you to look up values in a table.
Step-by-Step Instructions
- Select the data range that you want to filter.
- Go to the "Formulas" tab in the ribbon.
- Click on the "Lookup & Reference" button in the "Function Library" group.
- Select the criteria that you want to use to filter your data.
- Click on the "OK" button to apply the filter.
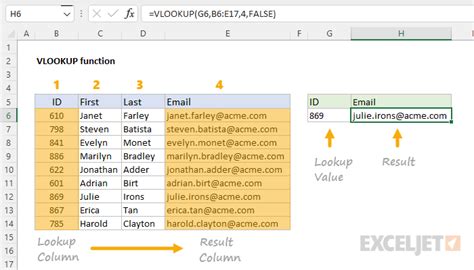
Gallery of Excel Filter Unique Data
Excel Filter Unique Data Image Gallery
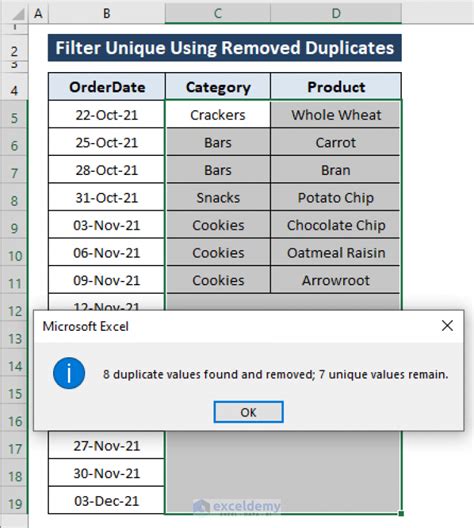
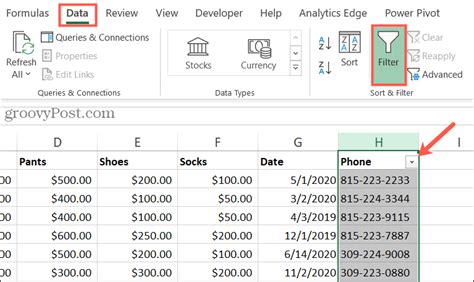
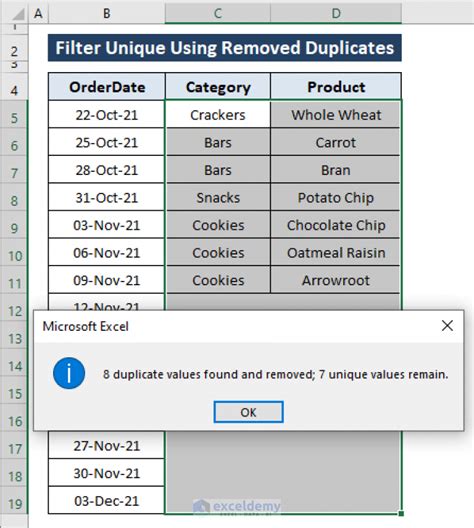
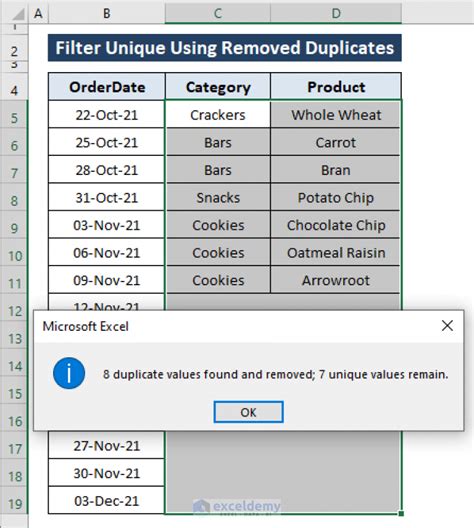
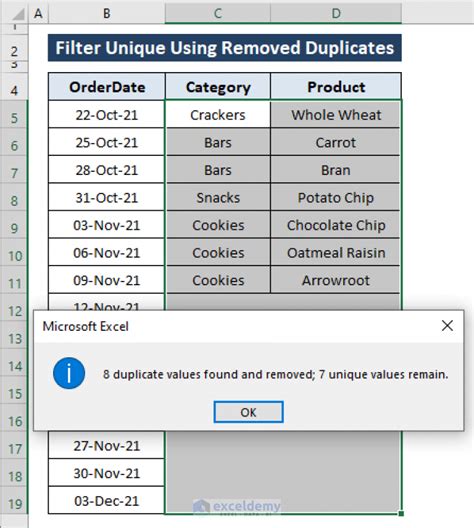
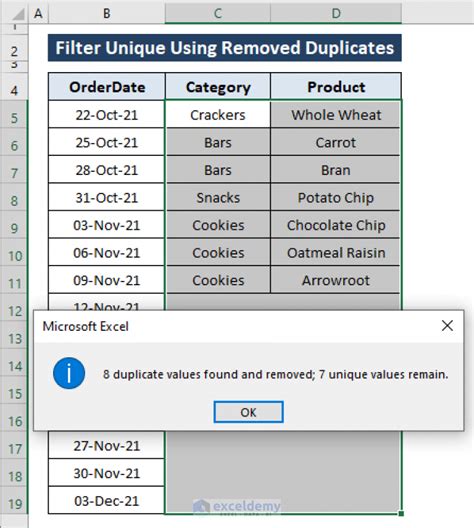
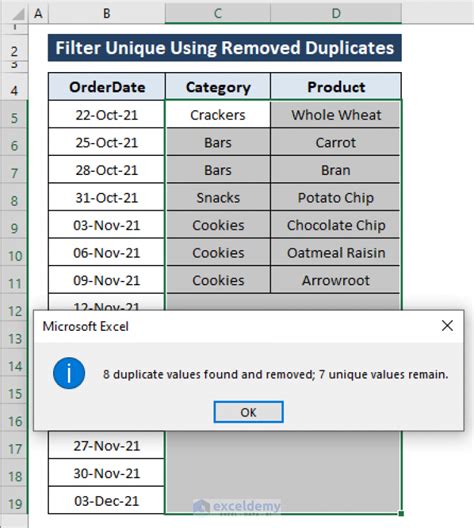
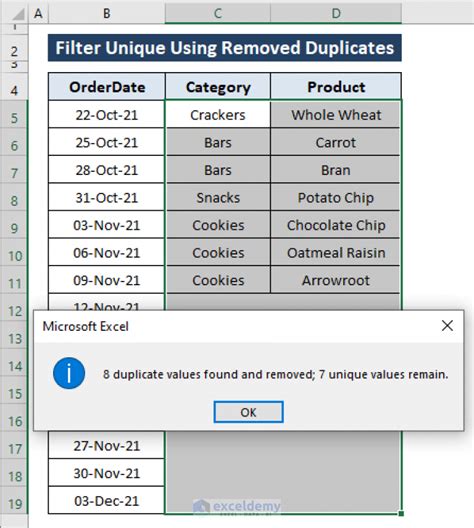
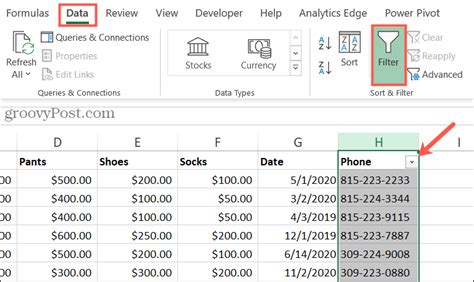
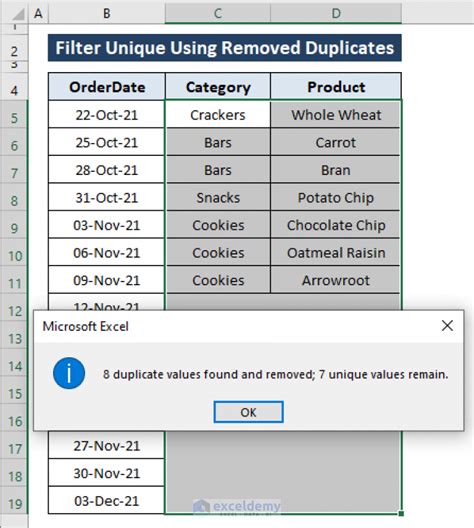
In conclusion, filtering unique data in Excel is an essential skill for any data analyst or professional. By using the methods outlined in this article, you can filter unique data based on multiple criteria and get a clearer picture of the trends and patterns in your data. Remember to practice and experiment with different methods to find the one that works best for you.
