Intro
Unlock the power of Excel VBA with our simplified step-by-step guide to mastering the Range.Find method. Learn how to efficiently search and manipulate data using VBA code, including syntax, examples, and troubleshooting tips. Boost your productivity with expert techniques for working with ranges, finding specific values, and automating tasks in Excel VBA.
Mastering Excel VBA Range Find is a crucial skill for anyone looking to automate tasks, streamline processes, and increase productivity in Excel. Whether you're a beginner or an experienced VBA developer, this article will provide you with a comprehensive, step-by-step guide on how to use the Range Find method in Excel VBA.
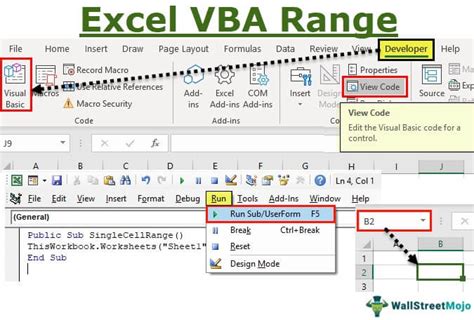
The Range Find method is a powerful tool in Excel VBA that allows you to search for specific values, formulas, or formats within a range of cells. This method is particularly useful when you need to perform tasks such as data validation, data extraction, or data manipulation. In this article, we'll explore the syntax, parameters, and practical examples of the Range Find method, making it easy for you to master this essential VBA skill.
Understanding the Range Find Method Syntax
The Range Find method syntax is as follows:
Range.Find(What, After, LookIn, LookAt, SearchOrder, SearchDirection, MatchCase, MatchByte, SearchFormat)
Let's break down each parameter:
What: The value you want to search for. This can be a string, number, or date.After: The cell after which you want to start the search. This is an optional parameter, and if omitted, the search starts from the top-left cell of the range.LookIn: The type of data you want to search for. This can bexlValues(default),xlFormulas, orxlComments.LookAt: Whether to search for the entire value or just a part of it. This can bexlWhole(default) orxlPart.SearchOrder: The order in which to search the cells. This can bexlByRows(default) orxlByColumns.SearchDirection: The direction in which to search. This can bexlNext(default) orxlPrevious.MatchCase: Whether to perform a case-sensitive search. This can beTrueorFalse(default).MatchByte: Whether to perform a byte-by-byte comparison. This can beTrueorFalse(default).SearchFormat: Whether to include formatting in the search. This can beTrueorFalse(default).
Basic Example of Range Find Method
Here's a simple example of using the Range Find method to search for a specific value in a range of cells:
Sub FindValue()
Dim rng As Range
Set rng = Range("A1:A10")
rng.Find("Hello").Activate
End Sub
In this example, we define a range rng that spans from cell A1 to A10. We then use the Range Find method to search for the value "Hello" within this range. If the value is found, the cell containing the value will be activated.

Using the Range Find Method with Variables
You can also use the Range Find method with variables to make your code more dynamic and flexible. Here's an example:
Sub FindValueWithVariable()
Dim rng As Range
Dim searchValue As String
searchValue = "Hello"
Set rng = Range("A1:A10")
rng.Find(searchValue).Activate
End Sub
In this example, we define a variable searchValue that stores the value we want to search for. We then use this variable in the Range Find method to search for the value within the specified range.
Searching for Formulas with the Range Find Method
By default, the Range Find method searches for values, but you can also use it to search for formulas. To do this, you need to specify the LookIn parameter as xlFormulas. Here's an example:
Sub FindFormula()
Dim rng As Range
Set rng = Range("A1:A10")
rng.Find("=SUM(", LookIn:=xlFormulas).Activate
End Sub
In this example, we use the Range Find method to search for cells that contain the formula =SUM( within the specified range.
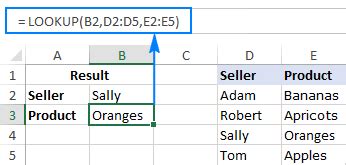
Common Errors and Troubleshooting
When using the Range Find method, you may encounter errors or unexpected results. Here are some common errors and troubleshooting tips:
- Error 91: Object variable or With block variable not set: This error occurs when the Range Find method doesn't find a match. To fix this, you can use the
If Notstatement to check if the result isNothing. - Error 1004: No cells were found: This error occurs when the Range Find method can't find a match. To fix this, you can use the
On Error Resume Nextstatement to ignore the error and continue executing the code.
By following these troubleshooting tips and understanding the Range Find method syntax and parameters, you can effectively use this powerful tool to automate tasks and streamline processes in Excel VBA.
Best Practices and Tips
Here are some best practices and tips to keep in mind when using the Range Find method:
- Use the
LookInparameter wisely: Specify the correctLookInparameter to avoid searching for values in the wrong type of data. - Use the
LookAtparameter carefully: Specify the correctLookAtparameter to avoid searching for values that are not exact matches. - Use the
SearchOrderparameter: Specify the correctSearchOrderparameter to search cells in the correct order. - Use the
SearchDirectionparameter: Specify the correctSearchDirectionparameter to search cells in the correct direction.
By following these best practices and tips, you can effectively use the Range Find method to automate tasks and streamline processes in Excel VBA.
Excel VBA Range Find Method Image Gallery
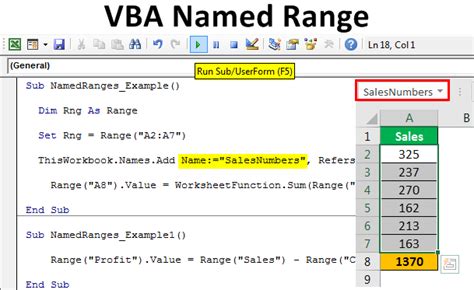
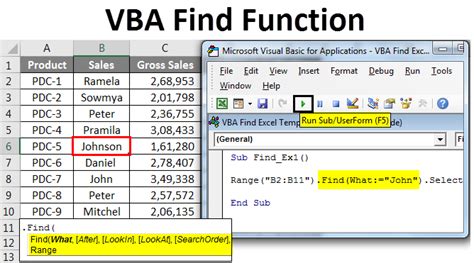
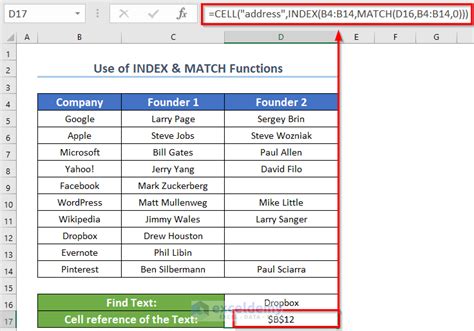
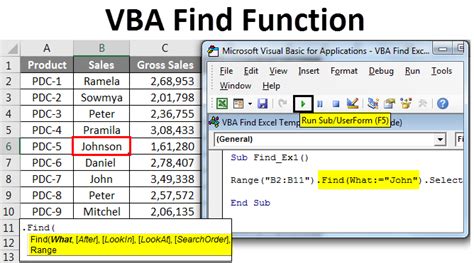
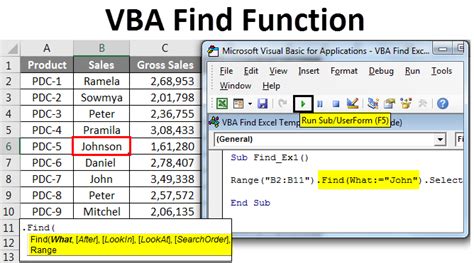
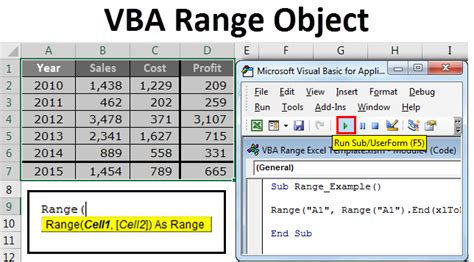
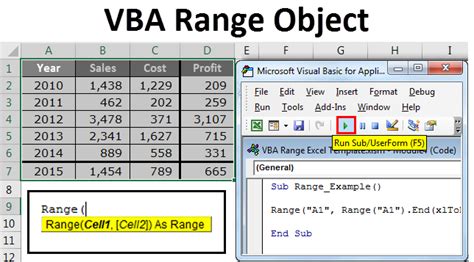
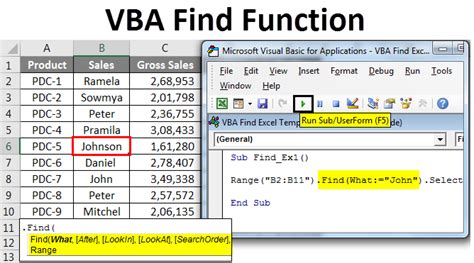
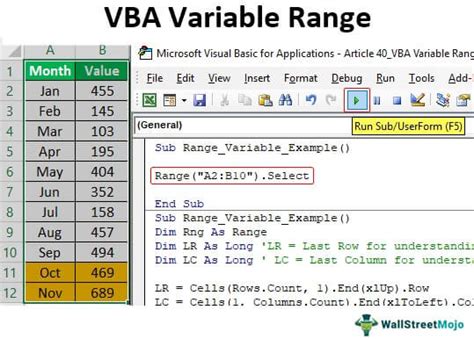
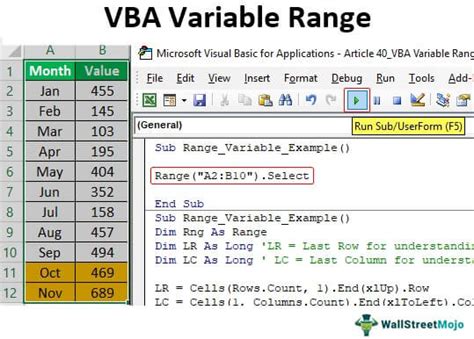
We hope this comprehensive guide to the Range Find method in Excel VBA has been helpful in mastering this essential skill. Whether you're a beginner or an experienced VBA developer, this guide has provided you with a step-by-step approach to using the Range Find method to automate tasks and streamline processes in Excel. If you have any questions or need further clarification, please don't hesitate to ask.
