Intro
When working with dates in Excel, it's essential to understand how to format them correctly to ensure accurate calculations and clear presentations. One of the most common date formats used in Excel is YYYY MM DD. In this article, we'll explore the importance of using this format, its benefits, and provide a step-by-step guide on how to apply it in your Excel spreadsheets.
The Importance of Using YYYY MM DD Format
Using the YYYY MM DD format has several advantages. Firstly, it allows for easy sorting and filtering of dates in chronological order. This is particularly useful when working with large datasets that span multiple years. Secondly, it eliminates confusion when sharing files with international colleagues or clients, as the format is widely recognized and accepted.
Benefits of YYYY MM DD Format
Here are some benefits of using the YYYY MM DD format in Excel:
- Easy sorting and filtering of dates
- Reduces confusion when sharing files internationally
- Enables accurate calculations and analysis
- Improves data presentation and visualization
How to Apply YYYY MM DD Format in Excel
Applying the YYYY MM DD format in Excel is a straightforward process. Here's a step-by-step guide:
- Select the cells containing the dates you want to format.
- Go to the Home tab in the Excel ribbon.
- Click on the Number group and select the Date dropdown menu.
- Choose the YYYY MM DD format from the list of available options.
Alternatively, you can also use the keyboard shortcut Ctrl + Shift + > to quickly apply the YYYY MM DD format.
Tips and Variations
While the YYYY MM DD format is widely used, there are variations that can be used depending on the specific requirements of your project. For example:
- YYYY-MM-DD: This format uses hyphens instead of spaces to separate the year, month, and day.
- YYYY/MM/DD: This format uses forward slashes instead of spaces to separate the year, month, and day.
It's essential to note that these variations may not be compatible with all systems or software, so it's crucial to check compatibility before sharing files.
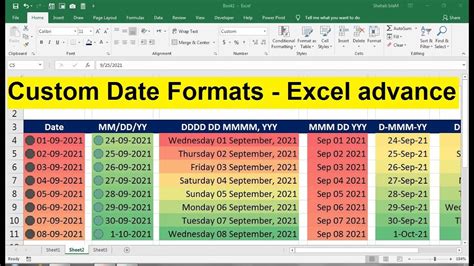
Common Issues and Troubleshooting
When working with dates in Excel, you may encounter issues such as:
- Dates not formatting correctly
- Dates being recognized as text instead of dates
To troubleshoot these issues, try the following:
- Check that the cells are formatted as dates instead of text.
- Ensure that the date format is set to YYYY MM DD.
- Try using the TEXT function to convert the date to text in the desired format.
Best Practices for Working with Dates in Excel
Here are some best practices to keep in mind when working with dates in Excel:
- Always use the YYYY MM DD format for dates, unless specifically required to use a different format.
- Use the DATE function to create dates instead of typing them manually.
- Avoid using abbreviations or shortened date formats, as they can be ambiguous.
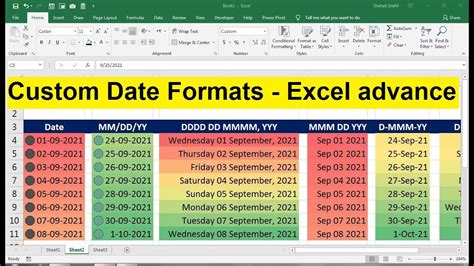
Conclusion
In conclusion, using the YYYY MM DD format in Excel is essential for accurate calculations, clear presentations, and easy sorting and filtering of dates. By following the step-by-step guide and tips provided in this article, you'll be able to apply this format with ease and confidence. Remember to always check compatibility and troubleshoot any issues that may arise.
Excel Date Format YYYY MM DD Image Gallery
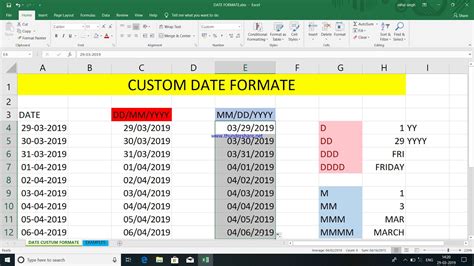
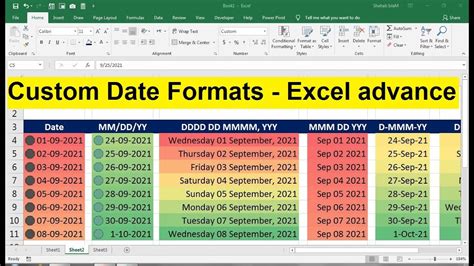
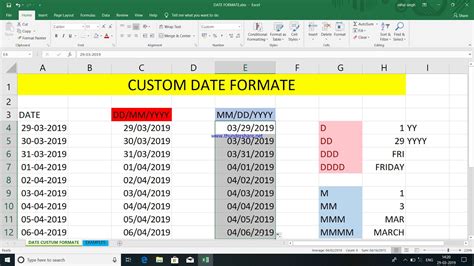
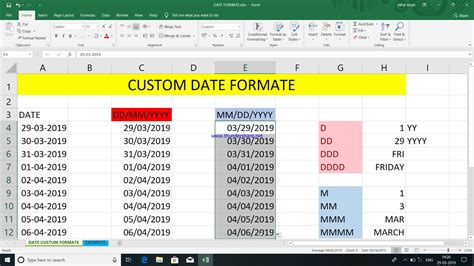
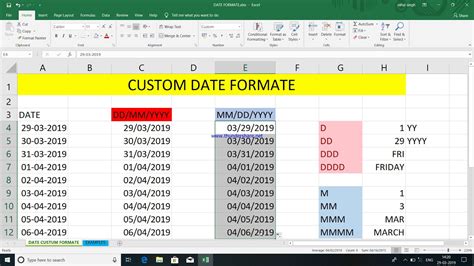
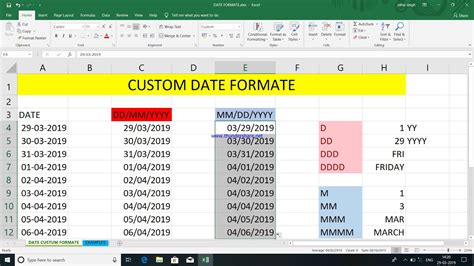
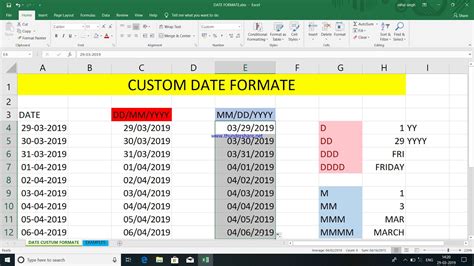
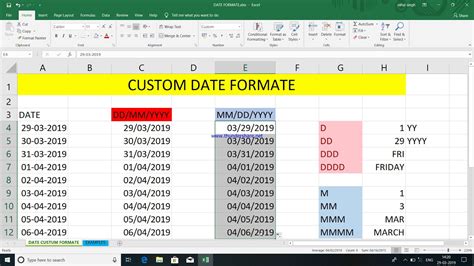
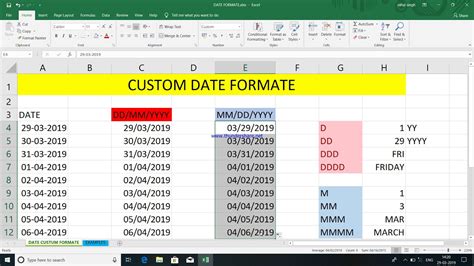
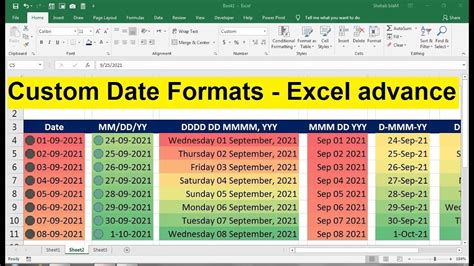
If you have any questions or need further assistance, feel free to comment below. We'd be happy to help you with any Excel-related queries.
