Getting the first word from a text string in Excel can be a useful skill, especially when working with data that involves names, titles, or phrases. Excel provides several methods to extract the first word from a cell, ranging from using formulas to applying text functions. Here are five ways to get the first word in Excel.
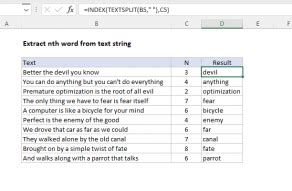
Method 1: Using the LEFT and FIND Functions
This method involves using the combination of the LEFT and FIND functions to extract the first word. The LEFT function returns a specified number of characters from the start of a text string, while the FIND function finds the position of a specific character within a text string.
- Suppose the text you want to extract the first word from is in cell A1.
- Use the following formula to find the first space (assuming words are separated by spaces):
=FIND(" ",A1) - To extract the first word, use the LEFT function combined with the FIND function:
This formula extracts all characters from the start of the string up to but not including the first space, effectively giving you the first word.=LEFT(A1,FIND(" ",A1)-1)
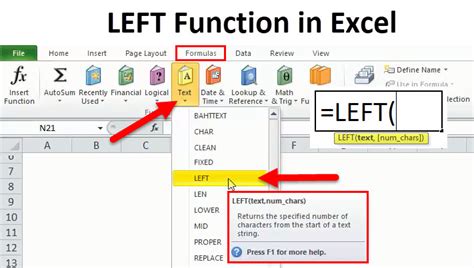
Method 2: Using the Text to Columns Feature
Excel's Text to Columns feature can also be used to split text into words and then extract the first word.
- Select the cell containing the text from which you want to extract the first word.
- Go to the "Data" tab in the Excel ribbon.
- Click on "Text to Columns" in the Data Tools group.
- In the Convert Text to Columns Wizard, select "Delimited Text" and click "Next."
- Uncheck all delimiters except for the space, assuming your words are separated by spaces.
- Click "Finish." This will split your text into separate cells based on spaces.
- The first word will be in the first cell of the newly created range.
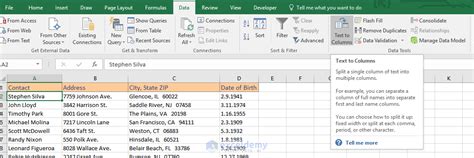
Method 3: Using the FLASH FILL Feature
Excel's Flash Fill feature is a quick way to extract the first word by recognizing patterns.
- Type the first word of the text in a cell next to your original text (e.g., if your text is in column A, type the first word in column B).
- Select the cell with the first word you typed.
- Go to the "Data" tab in the Excel ribbon.
- Click on "Flash Fill" in the Data Tools group.
- Excel will automatically fill in the first words from the original text into the adjacent cells.
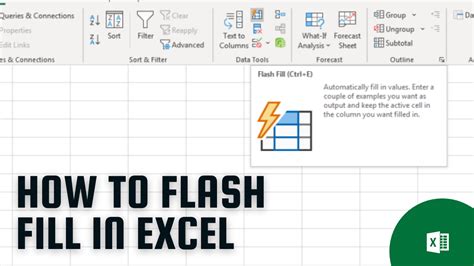
Method 4: Using the POWER QUERY
Power Query (now known as Get & Transform Data in Excel 2016 and later versions) is another powerful tool in Excel that can be used to extract the first word.
- Go to the "Data" tab in the Excel ribbon.
- Click on "From Table/Range" under the Get & Transform Data group.
- Select your table or range.
- In the Query Editor, click on "Add Column" and then "Custom Column."
- Use the formula
= Text.BeforeDelimiter([YourColumnName], " "), replacing [YourColumnName] with the actual name of your column. - Click "OK" and then "Close & Load" to load the new column with the first word into your Excel worksheet.
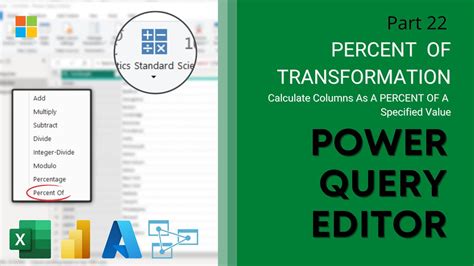
Method 5: Using VBA Macro
If you prefer using VBA, you can create a macro to extract the first word.
- Press
Alt + F11to open the VBA Editor. - Insert a new module by right-clicking any of the objects for your workbook listed in the left-hand window and selecting "Insert" > "Module."
- Paste the following code into the module:
Sub ExtractFirstWord() Dim rng As Range Set rng = Selection For Each cell In rng cell.Offset(0, 1).Value = Split(cell.Value, " ")(0) Next cell End Sub - Select the cells from which you want to extract the first word.
- Run the macro by pressing
Alt + F8and selecting "ExtractFirstWord."
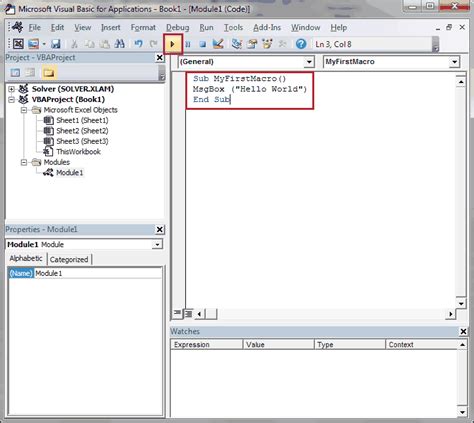
Gallery of First Word Extraction Methods
First Word Extraction Methods Gallery
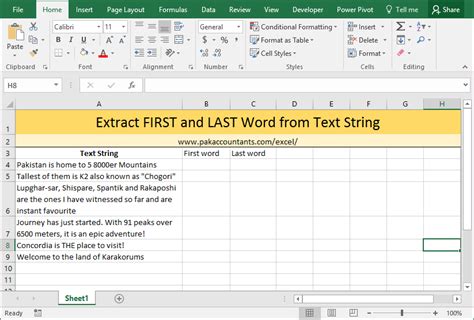
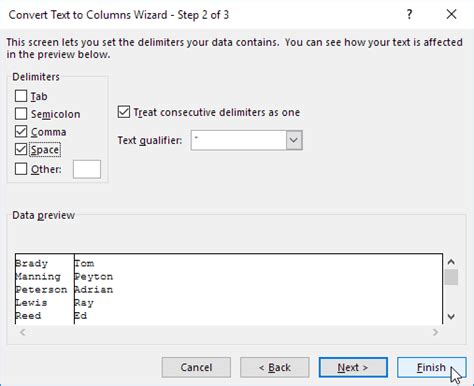
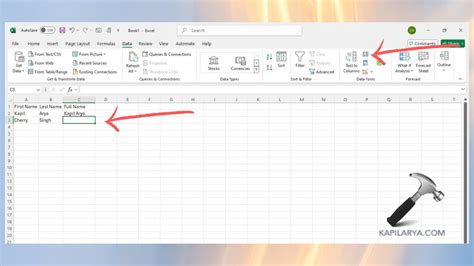
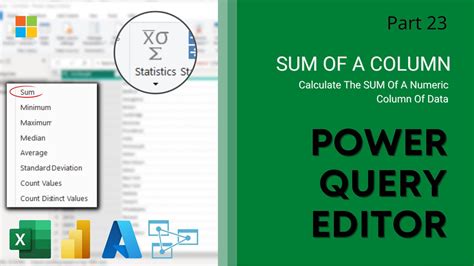
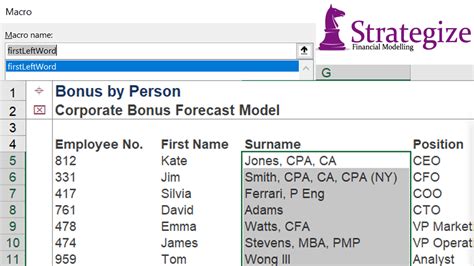
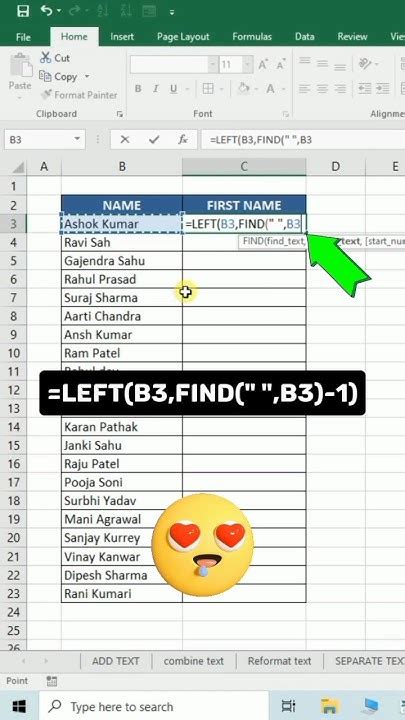
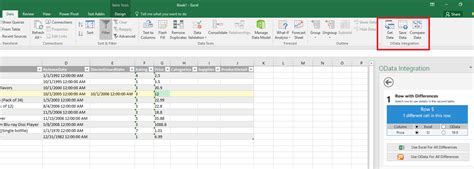
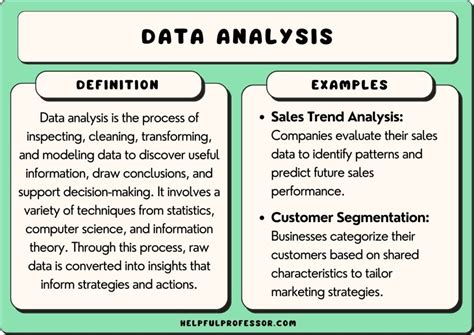
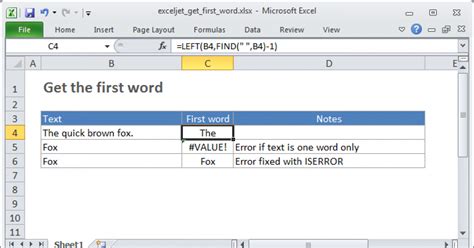
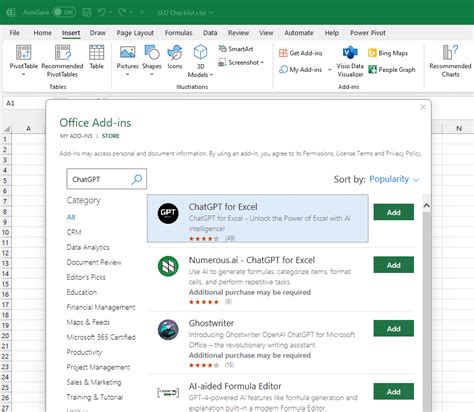
Final Thoughts
Extracting the first word from a text string in Excel can significantly enhance your data analysis and management capabilities. By choosing the right method—whether it's using Excel formulas, leveraging features like Text to Columns and Flash Fill, employing Power Query, or creating a custom VBA macro—you can efficiently automate tasks and improve the accuracy of your work. Remember to select the approach that best suits your specific needs and skill level.
