Intro
Unlock the full potential of Google Sheets with 5 essential IFs formula tricks. Master conditional statements, nested IFs, and error handling to boost productivity and data analysis. Learn how to automate tasks, simplify complex calculations, and make data-driven decisions with these expert-approved tips and tricks.
Unlocking the full potential of Google Sheets requires mastering its formulas, and one of the most powerful and versatile formulas is the IF formula. This article will delve into the world of IF formulas, exploring five essential tricks to elevate your Google Sheets skills.
Understanding the Basics of IF Formulas
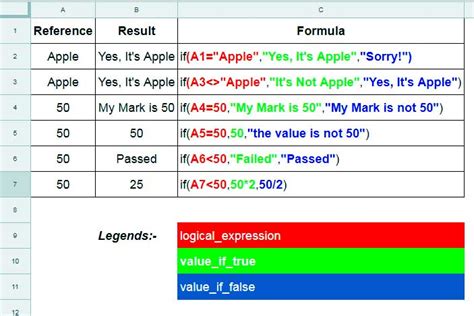
The IF formula is a logical function that tests a condition and returns one value if the condition is true and another value if the condition is false. The basic syntax of the IF formula is:
IF(logical_expression, [value_if_true], [value_if_false])
For example, =IF(A1>10, "Greater than 10", "Less than or equal to 10") checks if the value in cell A1 is greater than 10. If it is, the formula returns "Greater than 10"; otherwise, it returns "Less than or equal to 10".
Trick 1: Using Multiple Conditions with AND and OR Functions
When working with multiple conditions, you can use the AND and OR functions to combine them. The AND function requires all conditions to be true, while the OR function requires at least one condition to be true.
Example:
IF(AND(A1>10, B1<20), "Meets both conditions", "Does not meet both conditions")
This formula checks if the value in cell A1 is greater than 10 and the value in cell B1 is less than 20. If both conditions are true, the formula returns "Meets both conditions".
Combining IF Formulas for Complex Logic
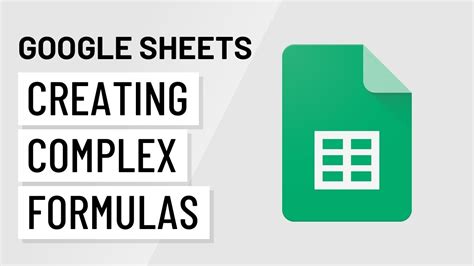
Sometimes, you need to create complex logic by combining multiple IF formulas. This can be achieved by nesting IF formulas within each other.
Example:
=IF(A1>10, IF(B1<20, "Meets both conditions", "Does not meet second condition"), "Does not meet first condition")
This formula checks if the value in cell A1 is greater than 10. If it is, the formula then checks if the value in cell B1 is less than 20. If both conditions are true, the formula returns "Meets both conditions".
Trick 2: Using the IFERROR Function to Handle Errors
When working with formulas, errors can occur due to missing or invalid data. The IFERROR function returns a custom value if an error occurs.
Example:
=IFERROR(A1/B1, "Error: Division by zero")
This formula attempts to divide the value in cell A1 by the value in cell B1. If an error occurs (e.g., division by zero), the formula returns "Error: Division by zero".
Using IF Formulas with Arrays
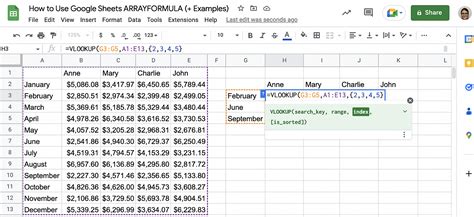
Arrays can be used to perform calculations on multiple values. The IF formula can be used with arrays to perform conditional calculations.
Example:
=SUM(IF(A1:A10>10, A1:A10, 0))
This formula sums up the values in cells A1 to A10 that are greater than 10.
Trick 3: Using the IFS Function for Multiple Conditions
The IFS function is a newer function in Google Sheets that allows you to test multiple conditions and return different values for each condition.
Example:
=IFS(A1>10, "Greater than 10", A1=5, "Equal to 5", "Less than 10")
This formula checks if the value in cell A1 is greater than 10, equal to 5, or less than 10. If the value is greater than 10, the formula returns "Greater than 10". If the value is equal to 5, the formula returns "Equal to 5". Otherwise, the formula returns "Less than 10".
Advanced IF Formula Techniques
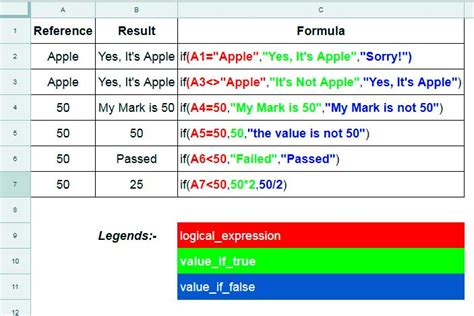
Trick 4: Using the FILTER Function with IF Formulas
The FILTER function can be used to filter data based on conditions. The IF formula can be used with the FILTER function to perform conditional filtering.
Example:
=FILTER(A1:A10, IF(A1:A10>10, TRUE, FALSE))
This formula filters the values in cells A1 to A10 that are greater than 10.
Trick 5: Using the SWITCH Function for Multiple Conditions
The SWITCH function is a newer function in Google Sheets that allows you to test multiple conditions and return different values for each condition.
Example:
=SWITCH(A1, "Value 1", "Result 1", "Value 2", "Result 2", "Default result")
This formula checks if the value in cell A1 is "Value 1" or "Value 2". If the value is "Value 1", the formula returns "Result 1". If the value is "Value 2", the formula returns "Result 2". Otherwise, the formula returns "Default result".
Google Sheets IF Formulas Image Gallery
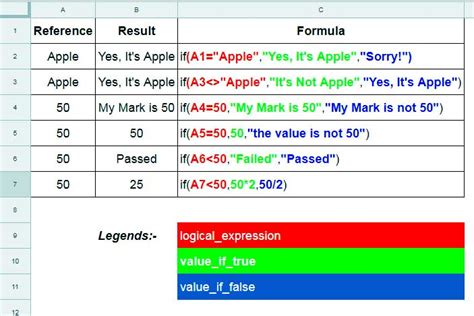
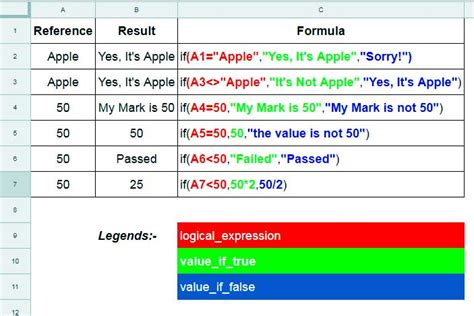
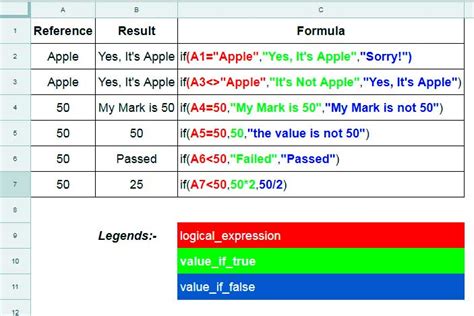
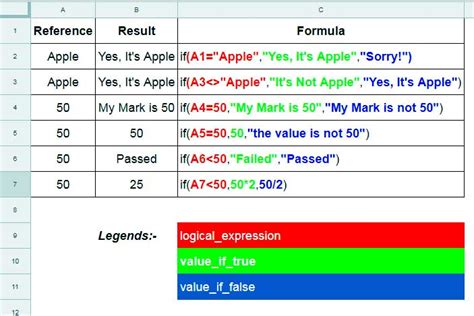
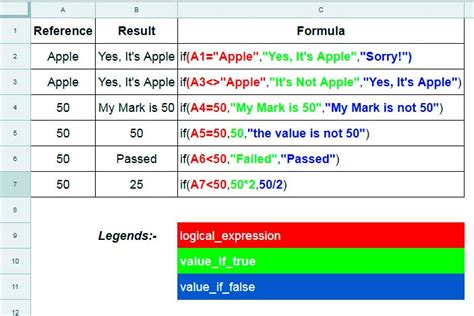
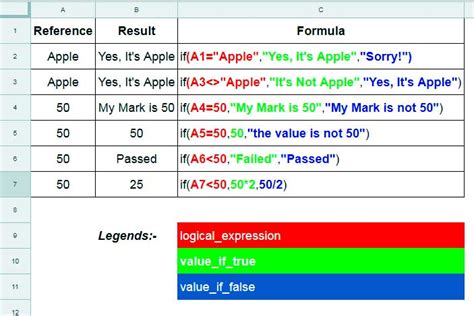
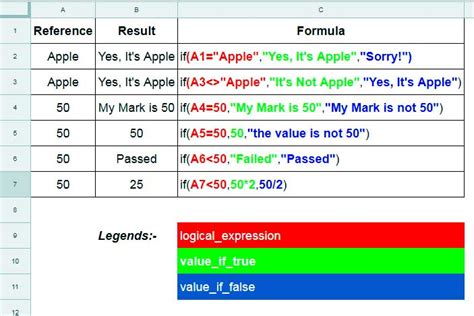
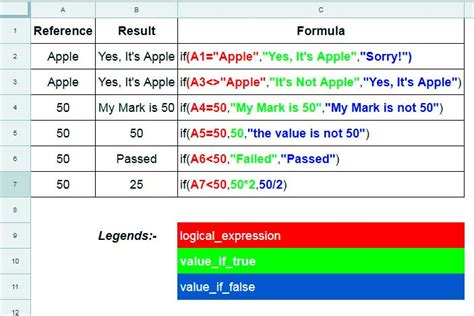
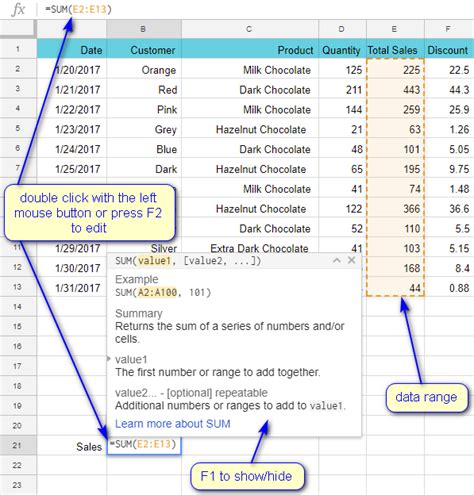
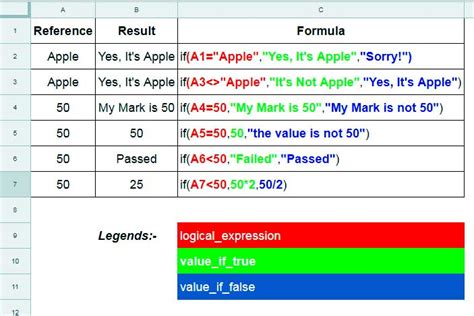
Mastering IF formulas in Google Sheets can significantly enhance your productivity and data analysis capabilities. By incorporating these five essential tricks into your workflow, you'll be able to perform complex calculations, handle errors, and create custom logic with ease.
