Unlocking the Power of Google Sheets Query: Selecting Multiple Columns Made Easy
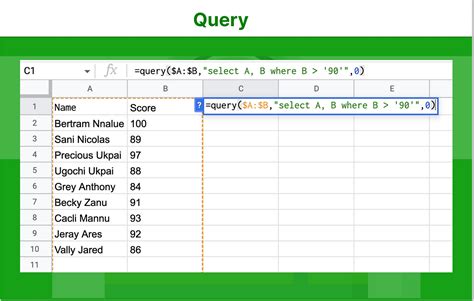
Google Sheets is a powerful tool for data analysis and manipulation. One of its most useful features is the QUERY function, which allows you to select, filter, and analyze data from a spreadsheet. In this article, we'll explore how to use the QUERY function to select multiple columns in Google Sheets, making data analysis a breeze.
Understanding the QUERY Function
The QUERY function in Google Sheets is a powerful tool that allows you to select and analyze data from a spreadsheet. It uses a SQL-like syntax to specify the data you want to retrieve, making it easy to filter and analyze large datasets. The basic syntax of the QUERY function is:
=QUERY(range, query, [headers])
Where:
rangeis the range of cells you want to queryqueryis the SQL-like query you want to execute[headers]is an optional argument that specifies whether the first row of the range is a header row
Selecting Multiple Columns with QUERY
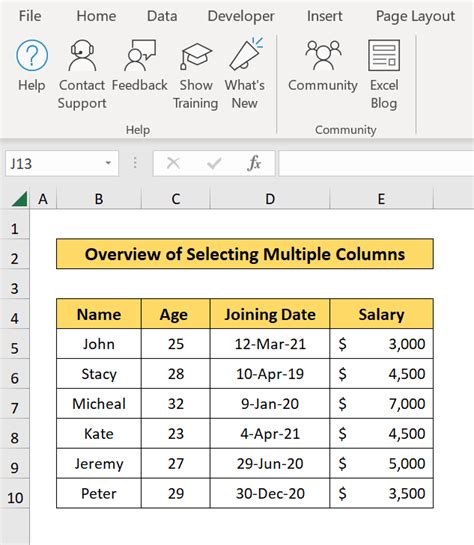
To select multiple columns with the QUERY function, you can use the SELECT statement followed by the column names you want to retrieve. For example:
=QUERY(A:G, "SELECT A, C, E")
This query selects columns A, C, and E from the range A:G.
Using the `SELECT *` Statement
If you want to select all columns in a range, you can use the SELECT * statement. For example:
=QUERY(A:G, "SELECT *")
This query selects all columns in the range A:G.
Specifying Column Names
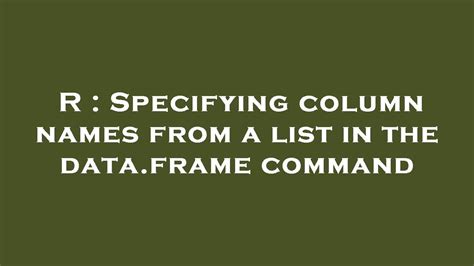
If you want to specify column names in your query, you can use the SELECT statement followed by the column names you want to retrieve. For example:
=QUERY(A:G, "SELECT Name, Age, Country")
This query selects the columns "Name", "Age", and "Country" from the range A:G.
Using Aliases
If you want to rename columns in your query, you can use aliases. For example:
=QUERY(A:G, "SELECT A AS 'First Name', C AS 'Age'")
This query selects columns A and C and renames them "First Name" and "Age", respectively.
Filtering Data with QUERY
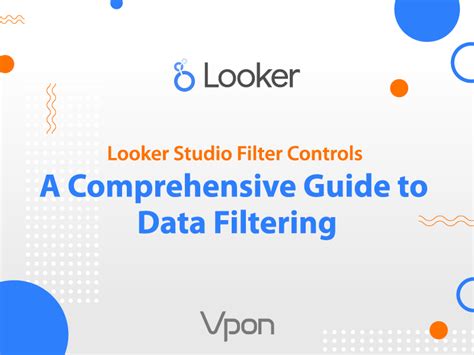
In addition to selecting multiple columns, you can also use the QUERY function to filter data. For example:
=QUERY(A:G, "SELECT A, C, E WHERE A > 10")
This query selects columns A, C, and E and filters the data to only include rows where the value in column A is greater than 10.
Using the `AND` and `OR` Operators
You can also use the AND and OR operators to filter data. For example:
=QUERY(A:G, "SELECT A, C, E WHERE A > 10 AND C < 5")
This query selects columns A, C, and E and filters the data to only include rows where the value in column A is greater than 10 and the value in column C is less than 5.
Conclusion
The QUERY function in Google Sheets is a powerful tool for selecting and analyzing data. By using the SELECT statement, you can select multiple columns and filter data to get the insights you need. Whether you're a data analyst or just starting out with Google Sheets, this article has provided you with the knowledge you need to unlock the power of the QUERY function.
Gallery of Google Sheets Query Examples
Google Sheets Query Examples
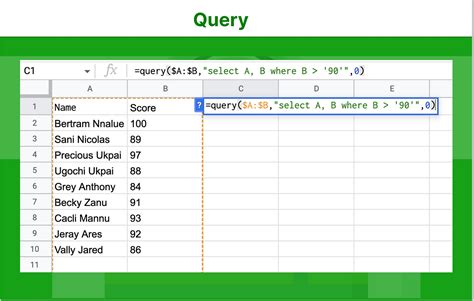
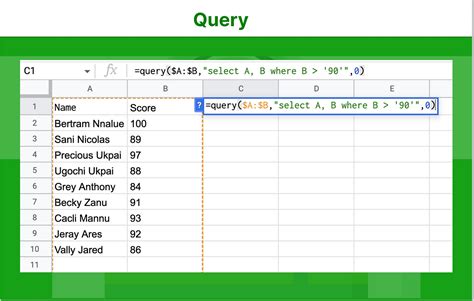
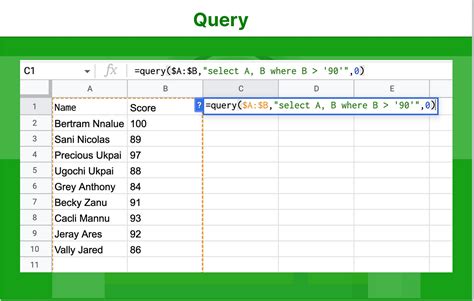
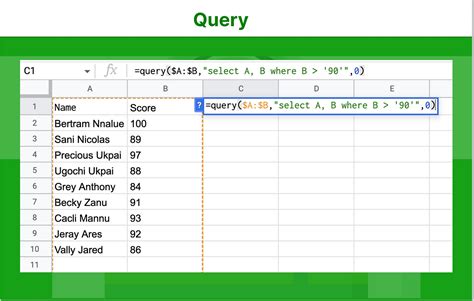
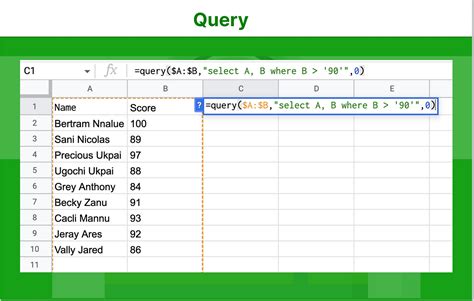
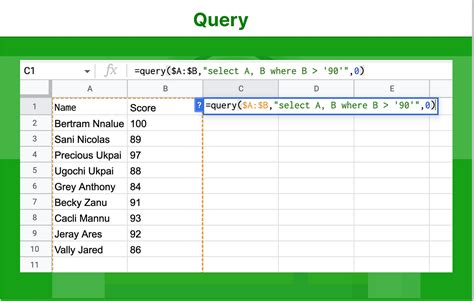
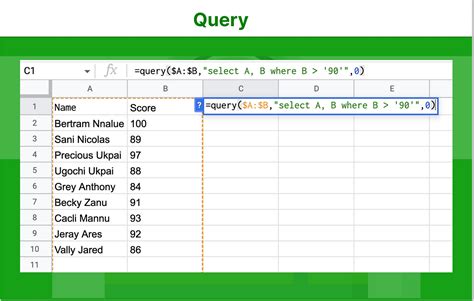
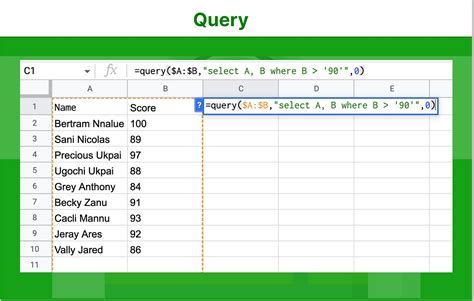
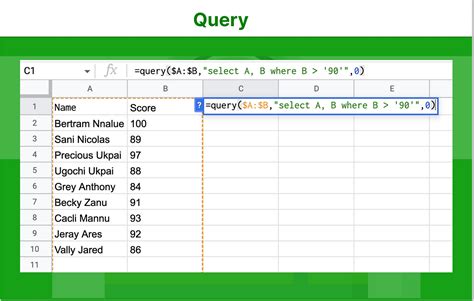
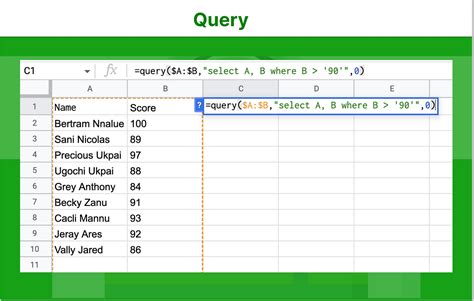
We hope this article has been helpful in teaching you how to select multiple columns with the QUERY function in Google Sheets. If you have any questions or need further assistance, please leave a comment below.
