Intro
Discover how to access Outlook email from VBA with ease. Learn to automate email tasks, send emails, and manage Outlook contacts using VBA scripts. Master the art of integrating Outlook with Excel, Word, and other Office applications. Get step-by-step guides and examples to simplify your workflow and boost productivity.
The world of automation and integration! Being able to access Outlook email from VBA (Visual Basic for Applications) can be a game-changer for many professionals who rely on Microsoft Office applications. Imagine being able to automate tasks, such as sending emails, reading incoming messages, and even responding to them, all from the comfort of your VBA environment. Sounds too good to be true? Well, it's not! In this article, we'll explore the world of VBA and Outlook integration, making it easy for you to get started.
Why Integrate Outlook with VBA?
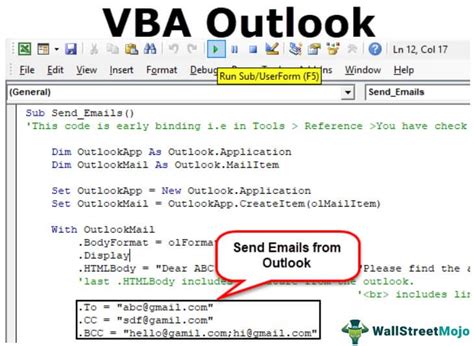
Before we dive into the technical aspects, let's discuss the benefits of integrating Outlook with VBA. Here are a few reasons why you might want to do so:
- Automation: By automating tasks, you can save time and increase productivity. VBA can help you streamline repetitive tasks, such as sending emails or responding to common queries.
- Integration: Combining VBA with Outlook allows you to leverage the strengths of both applications. You can use VBA to analyze data, perform calculations, and then use Outlook to send emails or notifications.
- Customization: With VBA, you can create custom solutions tailored to your specific needs. This level of flexibility can help you overcome limitations in Outlook's built-in features.
Prerequisites and Requirements
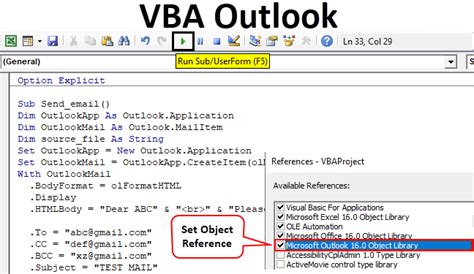
Before you can start integrating Outlook with VBA, you'll need to ensure you have the following:
- Microsoft Office: You'll need to have Microsoft Office installed on your computer, with both Excel and Outlook enabled.
- VBA Editor: The VBA Editor is a built-in tool in Excel that allows you to create and edit VBA code. You can access it by pressing
Alt + F11or navigating toDeveloper > Visual Basicin the Excel ribbon. - Outlook Object Library: To interact with Outlook from VBA, you'll need to reference the Outlook Object Library. We'll cover this in more detail later.
Setting Up the Outlook Object Library
To reference the Outlook Object Library, follow these steps:
- Open the VBA Editor and navigate to
Tools > References. - Scroll down and check if "Microsoft Outlook XX.X Object Library" is listed, where XX.X represents the version of Outlook you're using (e.g., 16.0 for Outlook 2016).
- If it's not listed, check the box next to "Microsoft Outlook XX.X Object Library" to add it to your references.
Basic VBA Code for Outlook Integration
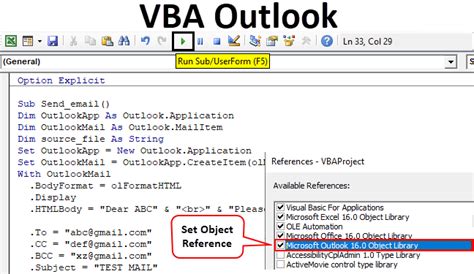
Now that we have the prerequisites out of the way, let's dive into some basic VBA code for Outlook integration. Here's an example code snippet that demonstrates how to create a new email:
Sub CreateNewEmail()
Dim olApp As New Outlook.Application
Dim olMail As Outlook.MailItem
Set olMail = olApp.CreateItem(olMailItem)
With olMail
.To = "recipient@example.com"
.Subject = "Test Email from VBA"
.Body = "This is a test email sent from VBA."
.Send
End With
Set olMail = Nothing
Set olApp = Nothing
End Sub
This code creates a new email, sets the recipient, subject, and body, and then sends the email using the Send method.
Reading Incoming Emails with VBA
To read incoming emails with VBA, you'll need to use the GetNamespace method to access the Outlook Inbox. Here's an example code snippet:
Sub ReadIncomingEmails()
Dim olApp As New Outlook.Application
Dim olNamespace As Namespace
Dim olInbox As MAPIFolder
Set olNamespace = olApp.GetNamespace("MAPI")
Set olInbox = olNamespace.GetDefaultFolder(olFolderInbox)
For Each olItem In olInbox.Items
If olItem.Class = olMail Then
Debug.Print olItem.Subject
Debug.Print olItem.Body
End If
Next olItem
Set olInbox = Nothing
Set olNamespace = Nothing
Set olApp = Nothing
End Sub
This code accesses the Outlook Inbox, loops through each item, and prints the subject and body of each email to the Immediate window.
Advanced VBA Techniques for Outlook Integration
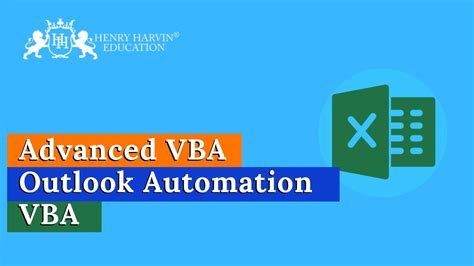
Now that we've covered the basics, let's dive into some advanced VBA techniques for Outlook integration.
- Using VBA to Automate Email Tasks: You can use VBA to automate tasks such as sending emails, responding to emails, and even deleting emails.
- Using VBA to Analyze Email Data: You can use VBA to analyze email data, such as extracting email addresses, parsing email bodies, and even performing sentiment analysis.
- Using VBA to Integrate with Other Office Applications: You can use VBA to integrate Outlook with other Office applications, such as Excel, Word, and PowerPoint.
Conclusion
Accessing Outlook email from VBA can be a powerful way to automate tasks, analyze data, and integrate with other Office applications. By following the steps outlined in this article, you can start integrating Outlook with VBA and unlocking new possibilities for productivity and efficiency.
Gallery of VBA and Outlook Integration
VBA and Outlook Integration Image Gallery
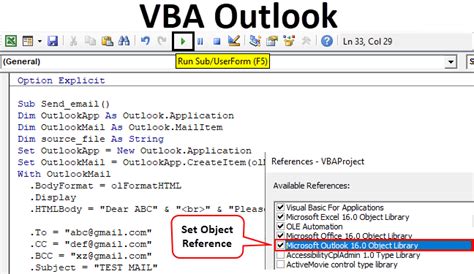
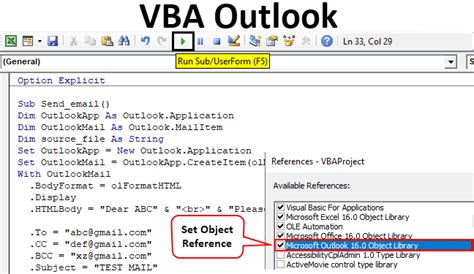
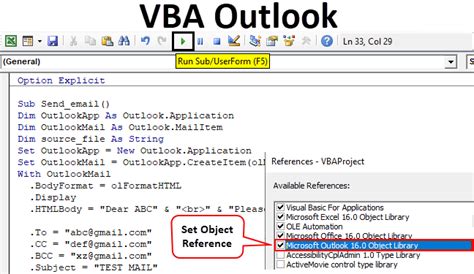
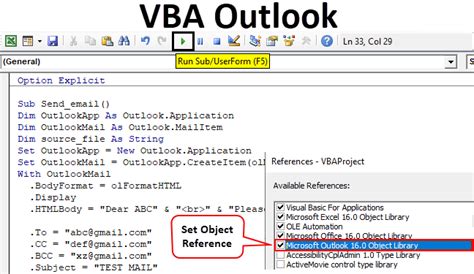
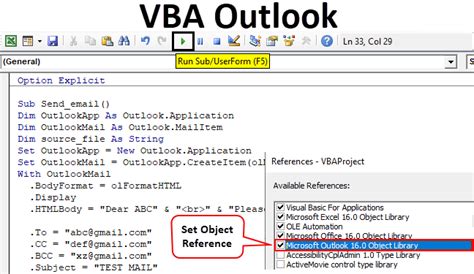
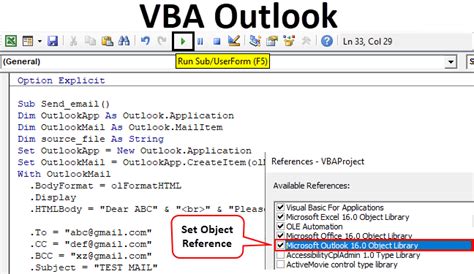
What's Next?
We hope this article has inspired you to explore the world of VBA and Outlook integration. Whether you're a seasoned developer or just starting out, there's always more to learn and discover. Stay tuned for more tutorials, examples, and tips on how to unlock the full potential of VBA and Outlook integration.
