Pivot tables are a powerful tool in Excel that allow users to summarize and analyze large datasets with ease. One common challenge that many users face is how to add multiple pivots in one Excel sheet. In this article, we will explore two ways to achieve this.
Why Add Multiple Pivots in One Excel Sheet?
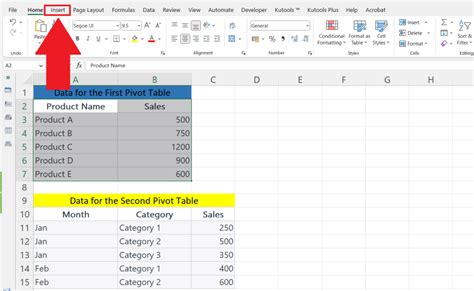
Adding multiple pivots in one Excel sheet can be useful when you need to analyze different aspects of your data simultaneously. For example, you may want to analyze sales data by region, product, and time period all at once. Having multiple pivots in one sheet can help you to quickly switch between different views of your data and gain insights that might not be apparent from a single pivot table.
Method 1: Using the PivotTable Tool
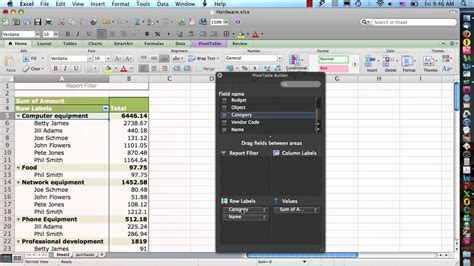
One way to add multiple pivots in one Excel sheet is to use the PivotTable tool. Here's how:
- Select the cell range that you want to use for your pivot table.
- Go to the "Insert" tab in the ribbon and click on "PivotTable."
- In the "Create PivotTable" dialog box, select the cell range that you want to use for your pivot table.
- Click "OK" to create the pivot table.
- To add another pivot table, select a new cell range and repeat steps 2-4.
- To create a new pivot table based on the same data source, click on the "PivotTable" button in the "PivotTable Tools" tab and select "Options."
- In the "PivotTable Options" dialog box, click on the "Data" tab and select the data source that you want to use for the new pivot table.
- Click "OK" to create the new pivot table.
Pros and Cons of Using the PivotTable Tool
Pros:
- Easy to use and intuitive
- Allows for quick creation of multiple pivot tables
- Can be used to create pivot tables based on different data sources
Cons:
- Can be time-consuming to create multiple pivot tables
- May require manual formatting and layout adjustments
Method 2: Using Power Pivot

Another way to add multiple pivots in one Excel sheet is to use Power Pivot. Here's how:
- Select the cell range that you want to use for your pivot table.
- Go to the "Power Pivot" tab in the ribbon and click on "Create."
- In the "Create Table" dialog box, select the data source that you want to use for your pivot table.
- Click "OK" to create the table.
- To add another pivot table, select a new cell range and repeat steps 2-4.
- To create a new pivot table based on the same data source, click on the "Power Pivot" button in the "Power Pivot" tab and select "Options."
- In the "Power Pivot Options" dialog box, click on the "Data" tab and select the data source that you want to use for the new pivot table.
- Click "OK" to create the new pivot table.
Pros and Cons of Using Power Pivot
Pros:
- Allows for faster creation of multiple pivot tables
- Can be used to create pivot tables based on different data sources
- Provides advanced data modeling and analysis capabilities
Cons:
- Requires more advanced Excel skills and knowledge
- May require additional setup and configuration
Best Practices for Adding Multiple Pivots in One Excel Sheet
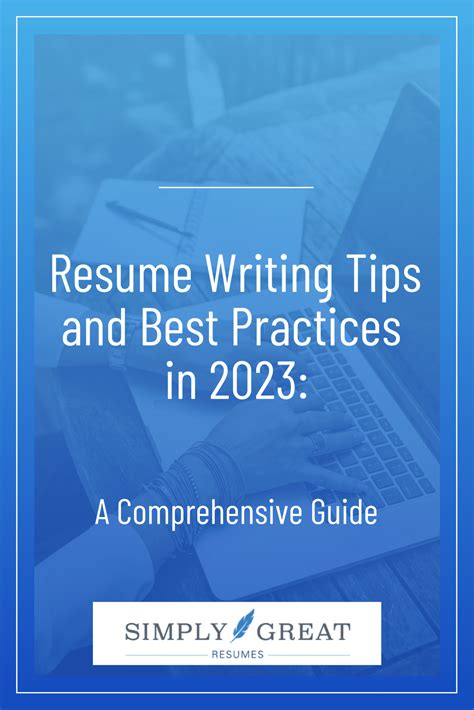
Here are some best practices to keep in mind when adding multiple pivots in one Excel sheet:
- Use a consistent layout and formatting for all pivot tables
- Use clear and concise labels and headings
- Use filters and slicers to facilitate data analysis and visualization
- Use Power Pivot for advanced data modeling and analysis capabilities
- Use the PivotTable tool for quick and easy creation of multiple pivot tables
Multiple Pivots in One Excel Sheet Gallery
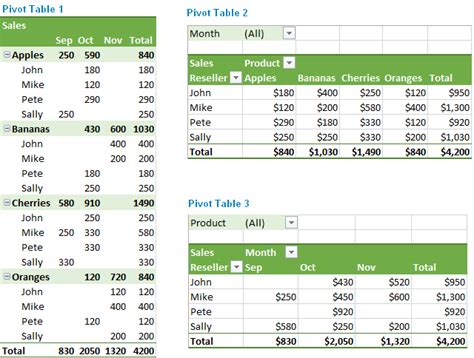
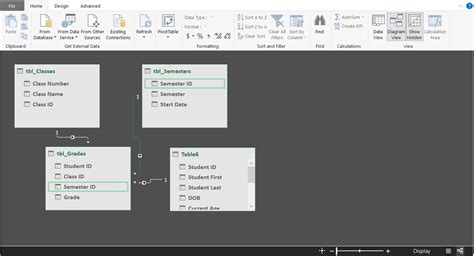

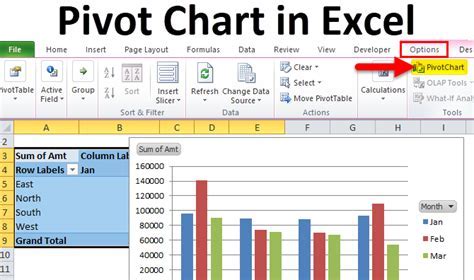
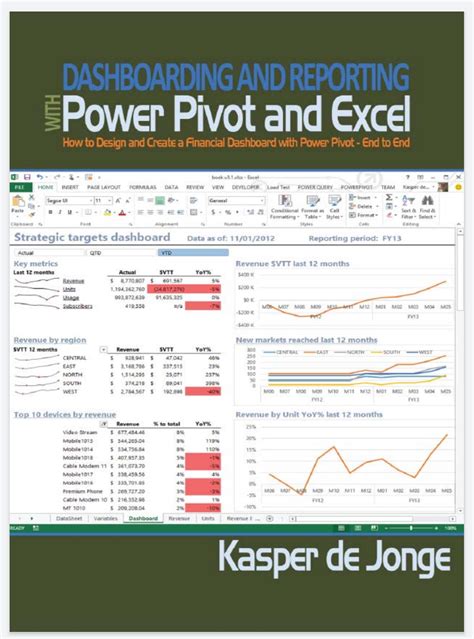
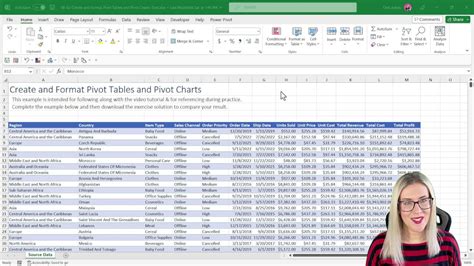
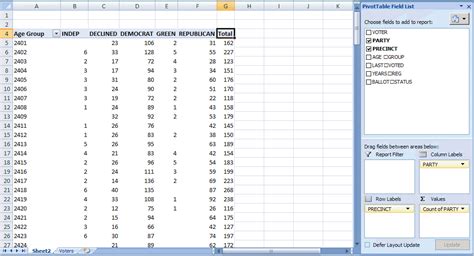
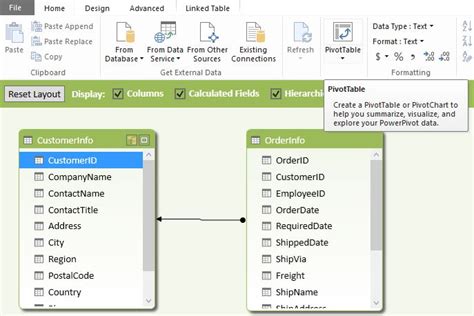
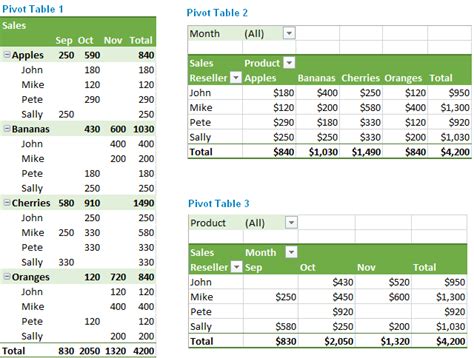
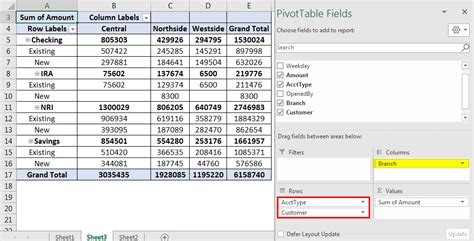
We hope this article has provided you with a comprehensive guide on how to add multiple pivots in one Excel sheet. Whether you use the PivotTable tool or Power Pivot, following best practices and using clear and concise labels and headings can help you to create effective and informative pivot tables.
