Coloring rows in Excel can greatly enhance the visual appeal and organization of your spreadsheet. Whether you're working with a large dataset or trying to highlight specific information, this simple technique can make a huge difference. In this article, we'll explore five easy ways to color rows in Excel, making it easier for you to convey your data insights effectively.
Excel is a powerful tool for data analysis, and formatting your data is an essential part of the process. By applying colors to rows, you can differentiate between various types of data, create visual patterns, and even draw attention to specific cells or ranges. This can be particularly useful when working with large datasets, as it helps to break up the monotony of numbers and text, making your data more engaging and easier to understand.
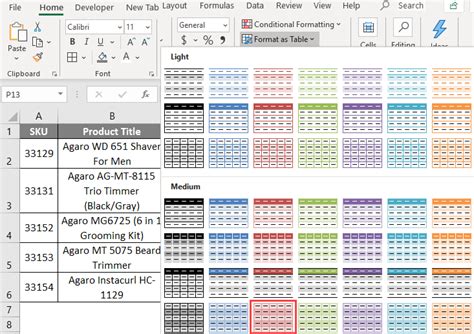
Method 1: Using Conditional Formatting
Conditional formatting is a powerful feature in Excel that allows you to format cells based on specific conditions. You can use this feature to color rows based on the values in a particular column.
To use conditional formatting to color rows, follow these steps:
- Select the range of cells you want to format.
- Go to the Home tab in the Excel ribbon.
- Click on the Conditional Formatting button in the Styles group.
- Select New Rule from the dropdown menu.
- Choose the type of formatting you want to apply (e.g., "Format only cells that contain").
- Set the condition by selecting the column and the criteria (e.g., "greater than").
- Click on the Format button and select the fill color you want to apply.
- Click OK to apply the formatting.
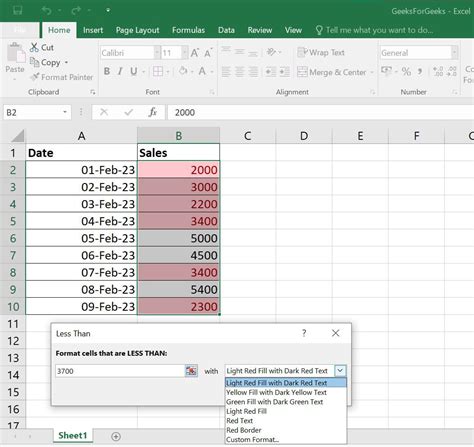
Method 2: Using Formulas
You can also use formulas to color rows in Excel. This method involves using a formula to determine which rows to format.
To use a formula to color rows, follow these steps:
- Select the range of cells you want to format.
- Go to the Home tab in the Excel ribbon.
- Click on the Conditional Formatting button in the Styles group.
- Select New Rule from the dropdown menu.
- Choose "Use a formula to determine which cells to format".
- Enter the formula in the formula bar (e.g., "=A1>10").
- Click on the Format button and select the fill color you want to apply.
- Click OK to apply the formatting.
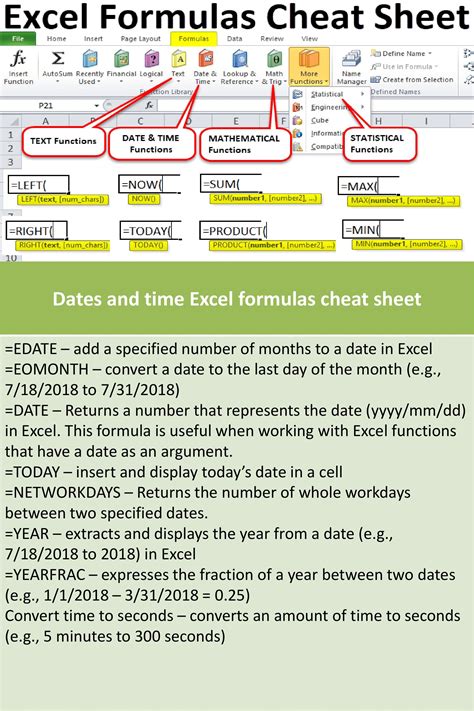
Method 3: Using VBA Macro
If you're comfortable with VBA macros, you can use a macro to color rows in Excel. This method involves creating a macro that loops through the rows and applies the formatting.
To use a VBA macro to color rows, follow these steps:
- Press Alt + F11 to open the Visual Basic Editor.
- In the Editor, click on Insert > Module to create a new module.
- Paste the following code into the module:
Sub ColorRows()
Dim rng As Range
Set rng = Range("A1:A10") ' Change to the range you want to format
For Each cell In rng
If cell.Value > 10 Then
cell.EntireRow.Interior.ColorIndex = 6
End If
Next cell
End Sub
- Click on Run > Run Sub/UserForm to run the macro.
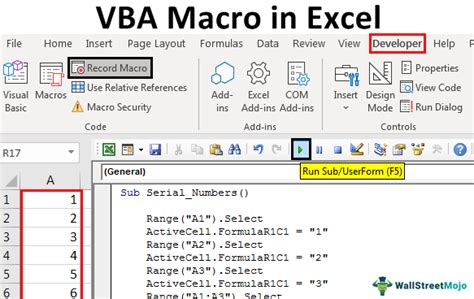
Method 4: Using Excel Table
If you're working with an Excel table, you can use the built-in formatting options to color rows.
To color rows in an Excel table, follow these steps:
- Select the range of cells you want to format.
- Go to the Home tab in the Excel ribbon.
- Click on the Format as Table button in the Styles group.
- Select the table style you want to apply.
- Click on the Table Tools > Design tab.
- Click on the Alternate Row Color button to apply the formatting.
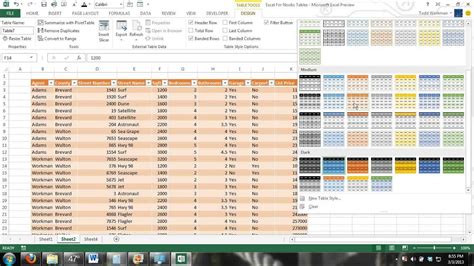
Method 5: Using Excel Shortcut
Finally, you can use an Excel shortcut to quickly color rows.
To color rows using an Excel shortcut, follow these steps:
- Select the range of cells you want to format.
- Press Ctrl + Shift + F to open the Format Cells dialog box.
- Select the fill color you want to apply.
- Click OK to apply the formatting.
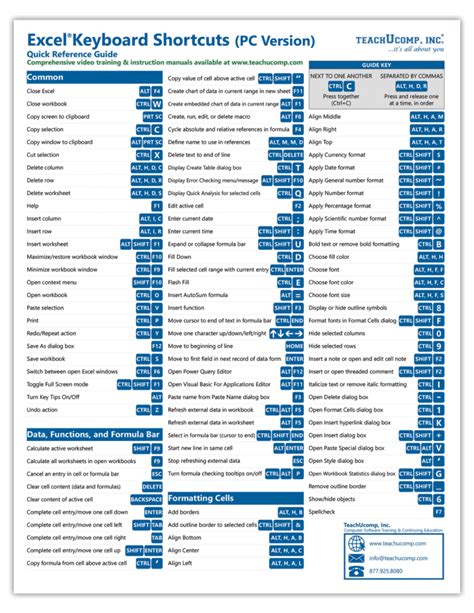
Excel Row Coloring Image Gallery
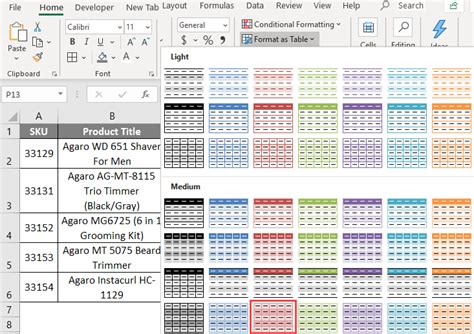
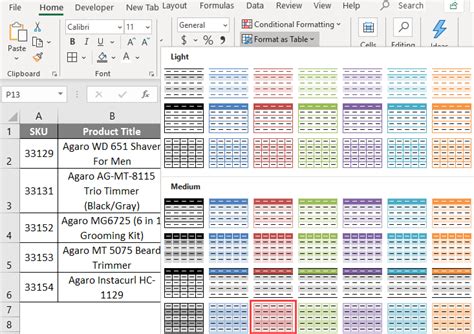
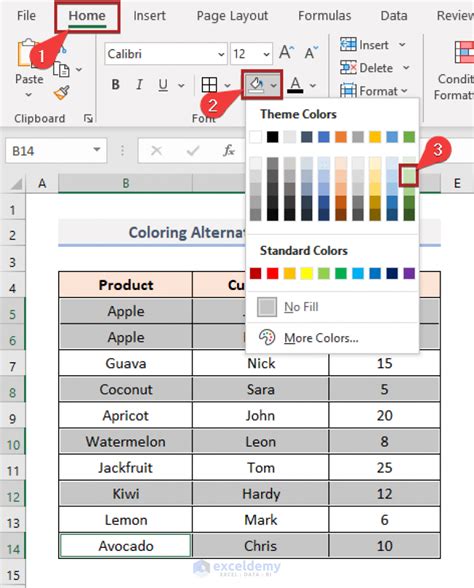
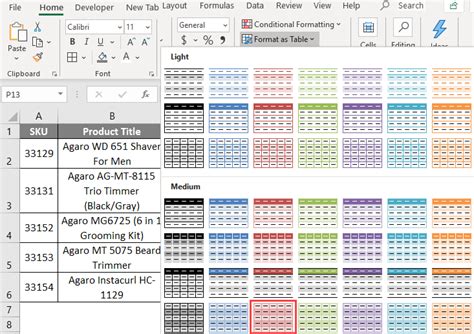
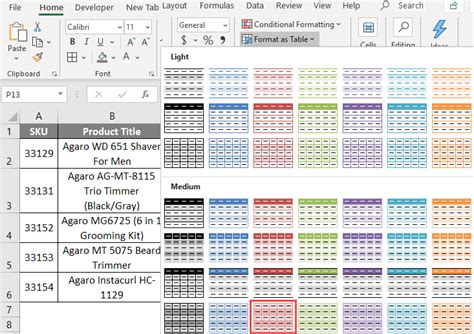
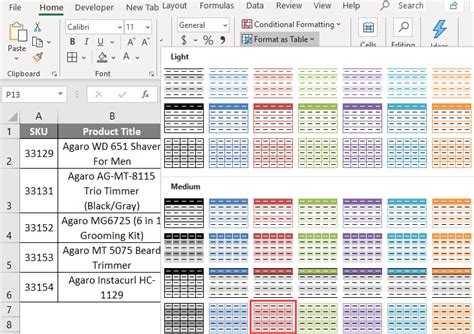
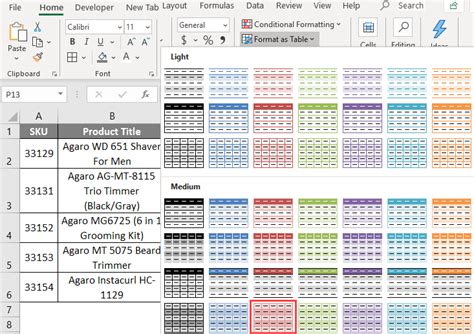
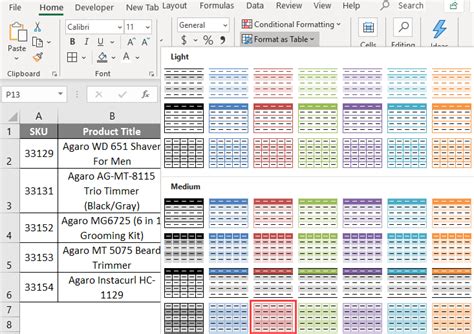
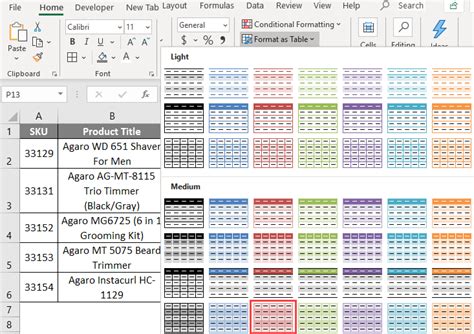
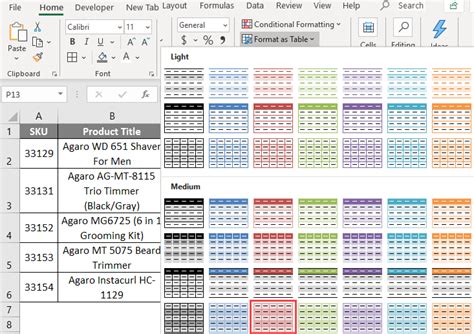
We hope this article has helped you learn how to color rows in Excel. Whether you're using conditional formatting, formulas, VBA macros, Excel tables, or shortcuts, there's a method that suits your needs. By applying colors to rows, you can enhance the visual appeal of your spreadsheet and make it easier to analyze and understand your data.
