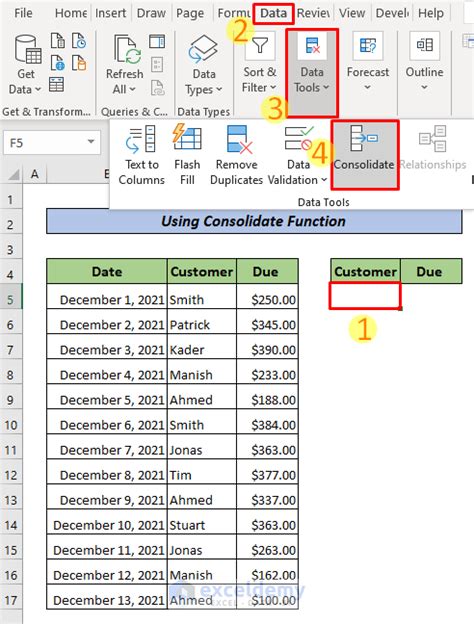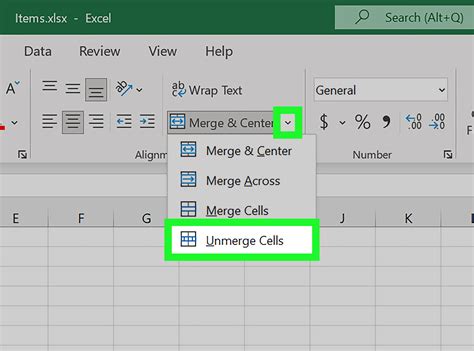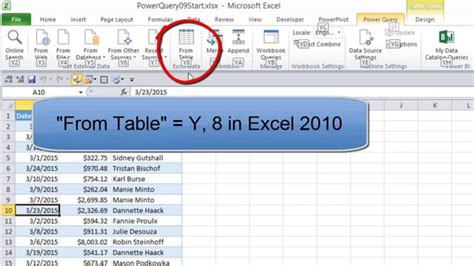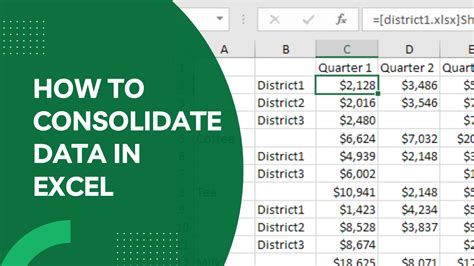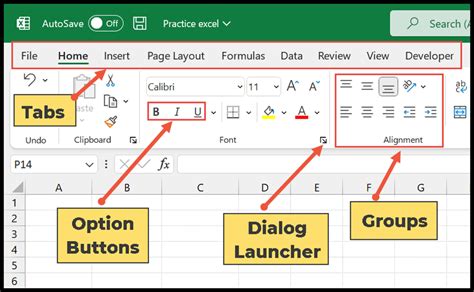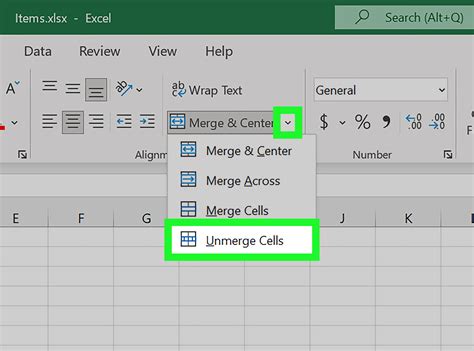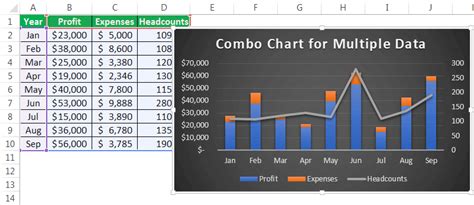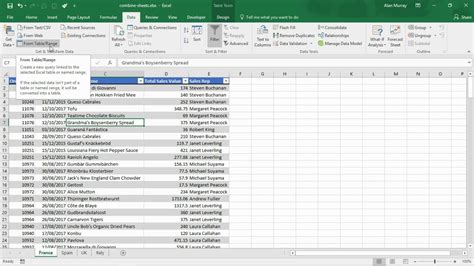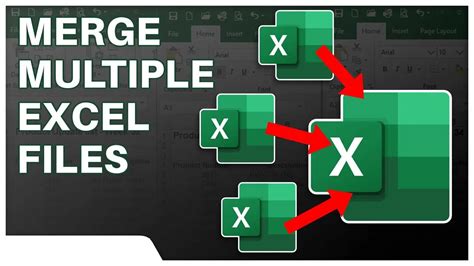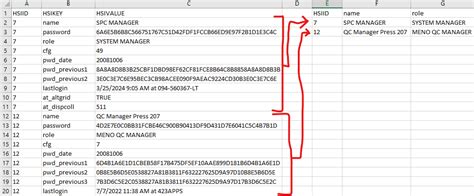Intro
Master the art of combining Excel tabs into one sheet with ease. Learn how to merge multiple worksheets into a single sheet using various methods, including formulas, VBA scripts, and Excels built-in tools. Boost your productivity and streamline your data management with our step-by-step guide, featuring expert tips and tricks for Excel consolidation.
Merging multiple Excel tabs into one sheet can be a tedious task, especially when dealing with large datasets. However, with the right techniques and tools, you can combine Excel tabs into one sheet easily and efficiently.
The Importance of Consolidating Excel Data
Working with multiple Excel tabs can lead to data fragmentation, making it challenging to analyze and visualize your data. Consolidating your data into a single sheet can help you:
- Improve data organization and management
- Enhance data analysis and visualization
- Increase productivity and reduce errors
- Simplify data sharing and collaboration
Methods for Combining Excel Tabs
There are several methods to combine Excel tabs into one sheet, depending on your specific needs and preferences. Here are a few:
Method 1: Copy and Paste
One of the simplest ways to combine Excel tabs is to copy and paste data from one tab to another. This method is ideal for small datasets, but it can become cumbersome for larger datasets.
Pros: Easy to use, no need for formulas or VBA code Cons: Time-consuming, prone to errors
Method 2: Using Formulas
You can use formulas to combine data from multiple tabs into a single sheet. This method requires some basic Excel knowledge, but it's a great way to automate data consolidation.
Pros: Flexible, scalable, and automatable Cons: Requires formula knowledge, can be complex
Method 3: Power Query
Power Query is a powerful Excel feature that allows you to merge data from multiple tabs, workbooks, or even external data sources. This method is ideal for large datasets and advanced users.
Pros: High-performance, scalable, and flexible Cons: Requires Power Query knowledge, can be complex
Method 4: VBA Macros
You can use VBA macros to automate the process of combining Excel tabs into one sheet. This method requires programming knowledge, but it's a great way to automate repetitive tasks.
Pros: Automatable, flexible, and scalable Cons: Requires VBA knowledge, can be complex
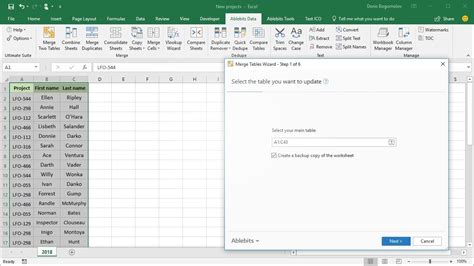
Step-by-Step Guide to Combining Excel Tabs
Here's a step-by-step guide to combining Excel tabs using the methods mentioned above:
Using Formulas
- Create a new sheet to consolidate your data.
- Use the
=TabName!Rangeformula to reference data from other tabs. - Use the
=VLOOKUPor=INDEX/MATCHformula to combine data from multiple tabs. - Use the
=SUMor=AVERAGEformula to aggregate data.
Using Power Query
- Go to the "Data" tab and click on "New Query."
- Select "From Other Sources" and choose "Excel Workbook."
- Select the workbook and tab you want to merge.
- Use the "Merge" feature to combine data from multiple tabs.
- Load the data into a new sheet.
Using VBA Macros
- Open the Visual Basic Editor by pressing "Alt + F11."
- Create a new module by clicking "Insert" > "Module."
- Write a VBA script to merge data from multiple tabs.
- Use the "Range" object to reference data from other tabs.
- Use the "Worksheet" object to create a new sheet for consolidated data.
Best Practices for Combining Excel Tabs
Here are some best practices to keep in mind when combining Excel tabs:
- Use consistent formatting and naming conventions.
- Use formulas and VBA macros to automate data consolidation.
- Use Power Query to merge large datasets.
- Use data validation to ensure data accuracy.
- Use conditional formatting to highlight important data.
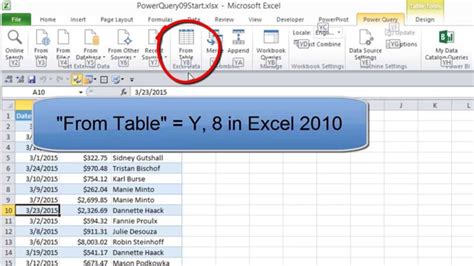
Common Errors to Avoid
Here are some common errors to avoid when combining Excel tabs:
- Inconsistent formatting and naming conventions.
- Incorrect formulas or VBA code.
- Insufficient data validation.
- Inadequate conditional formatting.
Conclusion
Combining Excel tabs into one sheet can be a daunting task, but with the right techniques and tools, you can do it easily and efficiently. Remember to use consistent formatting and naming conventions, automate data consolidation with formulas and VBA macros, and use Power Query to merge large datasets. By following these best practices and avoiding common errors, you can create a unified and organized dataset that's easy to analyze and visualize.
Excel Tab Consolidation Image Gallery