Intro
Discover how to convert units in Excel with ease. Learn 5 simple methods to change units, including using formulas, functions, and built-in tools. Master unit conversions for length, weight, time, and more. Get tips on using Excels CONVERT function, formulas for common conversions, and how to create custom unit conversion tables.
Converting units in Excel can be a daunting task, especially when working with large datasets. However, with the right techniques and formulas, you can easily convert units in Excel and streamline your data analysis. In this article, we will explore five ways to convert units in Excel, including using formulas, functions, and add-ins.
Excel is a powerful tool for data analysis, and unit conversion is a common task that many users encounter. Whether you're working with temperature, length, weight, or time, converting units can be a time-consuming process. However, with the right techniques, you can easily convert units in Excel and focus on more important tasks.
One of the key benefits of using Excel for unit conversion is its flexibility. With a wide range of formulas and functions available, you can easily convert units in a variety of contexts. Whether you're working with simple conversions or complex calculations, Excel has the tools you need to get the job done.
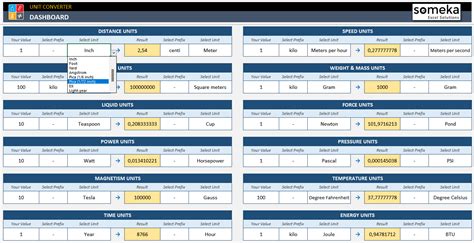
Method 1: Using Formulas
One of the simplest ways to convert units in Excel is by using formulas. For example, if you want to convert temperature from Celsius to Fahrenheit, you can use the following formula:
=F2 * 9/5 + 32
This formula takes the value in cell F2, multiplies it by 9/5, and then adds 32 to get the Fahrenheit equivalent.
Similarly, if you want to convert length from meters to feet, you can use the following formula:
=F2 * 3.2808
This formula takes the value in cell F2 and multiplies it by 3.2808 to get the equivalent length in feet.
You can use similar formulas to convert other units, such as weight, time, and volume.
Using Functions
In addition to using formulas, you can also use functions to convert units in Excel. For example, the CONVERT function can be used to convert a variety of units, including length, weight, and time.
The syntax for the CONVERT function is as follows:
CONVERT(number, from_unit, to_unit)
For example, if you want to convert a length of 10 meters to feet, you can use the following formula:
=CONVERT(10, "m", "ft")
This formula takes the value 10, converts it from meters to feet, and returns the result.
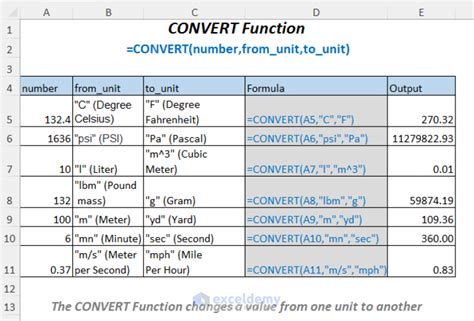
Method 3: Using Add-ins
Another way to convert units in Excel is by using add-ins. Add-ins are software programs that can be installed in Excel to provide additional functionality. There are a variety of unit conversion add-ins available, including the Unit Conversion Tool and the Conversion Manager.
These add-ins provide a user-friendly interface for converting units, making it easy to convert a variety of units with just a few clicks.
Using the Unit Conversion Tool
The Unit Conversion Tool is a popular add-in for converting units in Excel. This tool provides a simple and intuitive interface for converting a variety of units, including length, weight, and time.
To use the Unit Conversion Tool, follow these steps:
- Install the Unit Conversion Tool add-in in Excel.
- Select the cell that contains the value you want to convert.
- Click on the Unit Conversion Tool button in the ribbon.
- Select the unit you want to convert from and the unit you want to convert to.
- Click on the Convert button to get the result.
Method 4: Using VBA Macros
If you're comfortable with VBA programming, you can also use VBA macros to convert units in Excel. VBA macros are small programs that can be written in the Visual Basic Editor to automate tasks in Excel.
To use VBA macros to convert units, follow these steps:
- Open the Visual Basic Editor in Excel.
- Create a new module by clicking on Insert > Module.
- Write a VBA macro that converts the unit you want to convert.
- Save the macro and close the Visual Basic Editor.
- To run the macro, click on Developer > Macros > Run Macro.
Method 5: Using Online Unit Conversion Tools
Finally, you can also use online unit conversion tools to convert units in Excel. There are a variety of online tools available, including UnitConversion.org and ConvertUnits.com.
These tools provide a simple and intuitive interface for converting a variety of units, including length, weight, and time.
To use online unit conversion tools, follow these steps:
- Go to the website of the online unit conversion tool you want to use.
- Enter the value you want to convert in the input field.
- Select the unit you want to convert from and the unit you want to convert to.
- Click on the Convert button to get the result.
- Copy and paste the result into your Excel spreadsheet.

Conclusion
Converting units in Excel can be a time-consuming task, but with the right techniques and tools, you can easily convert units and streamline your data analysis. In this article, we explored five ways to convert units in Excel, including using formulas, functions, add-ins, VBA macros, and online unit conversion tools.
Whether you're working with simple conversions or complex calculations, Excel has the tools you need to get the job done. By using the techniques and tools outlined in this article, you can easily convert units in Excel and focus on more important tasks.
FAQ
Q: What is the best way to convert units in Excel? A: The best way to convert units in Excel depends on the specific task you're trying to accomplish. If you're working with simple conversions, formulas or functions may be the best option. If you're working with complex calculations, add-ins or VBA macros may be more suitable.
Q: Can I use online unit conversion tools to convert units in Excel? A: Yes, you can use online unit conversion tools to convert units in Excel. Simply copy and paste the result into your Excel spreadsheet.
Q: How do I install add-ins in Excel? A: To install add-ins in Excel, follow these steps:
- Go to the File tab in Excel.
- Click on Options > Add-ins.
- Click on the Go button.
- Click on the Browse button to select the add-in file.
- Click on the OK button to install the add-in.
Gallery of Unit Conversion Images
Unit Conversion Image Gallery
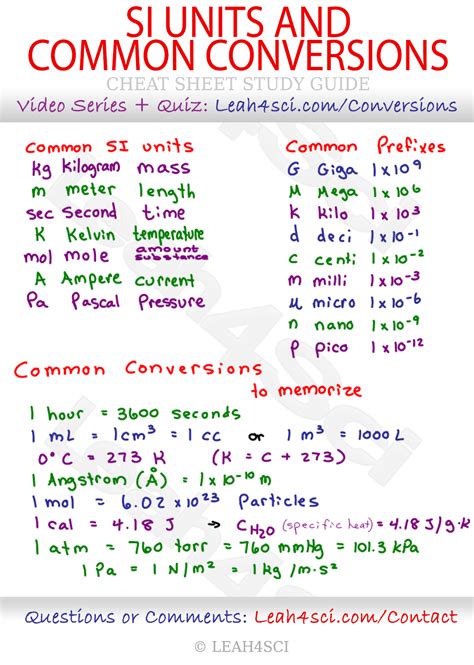
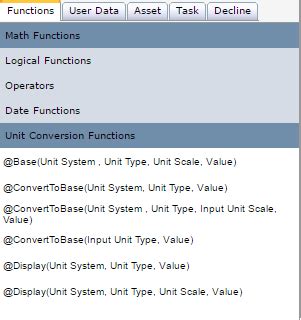
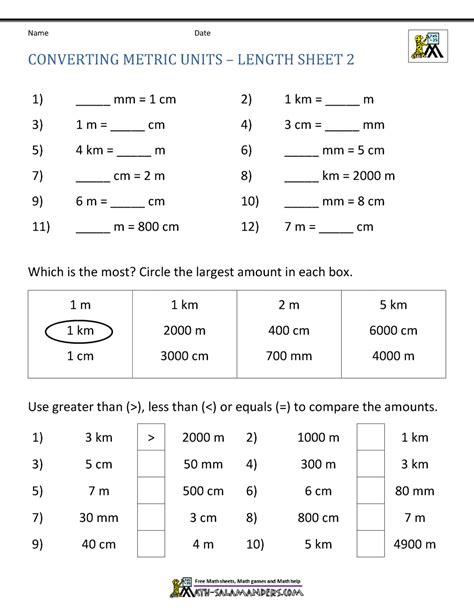
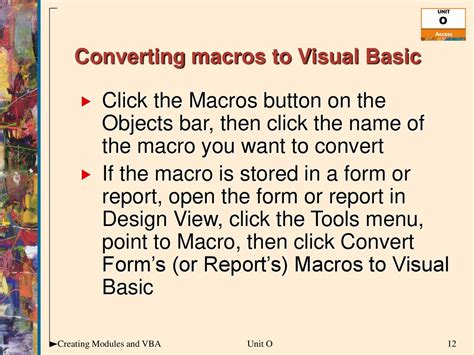

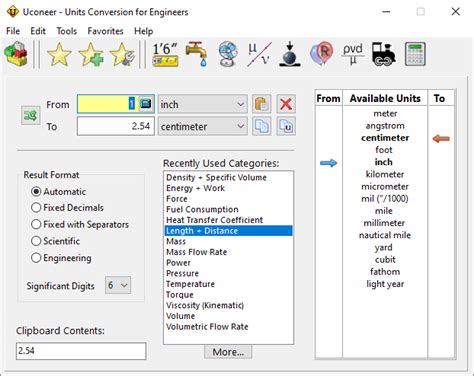
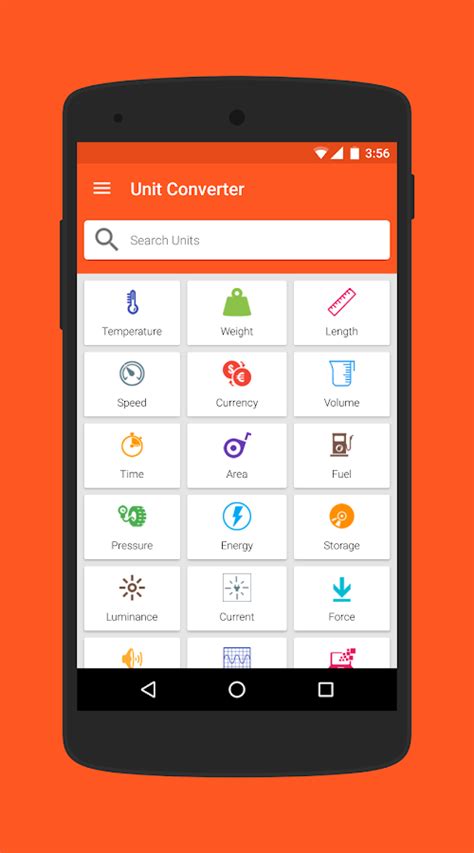
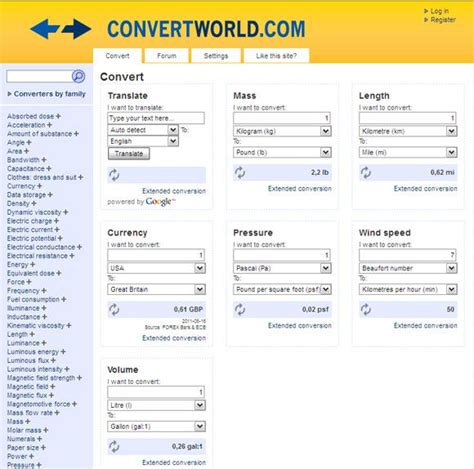
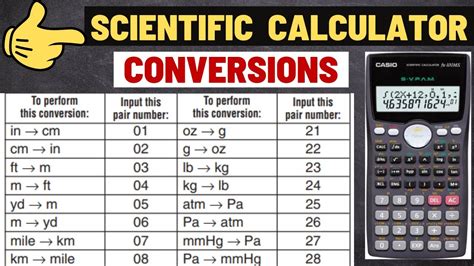
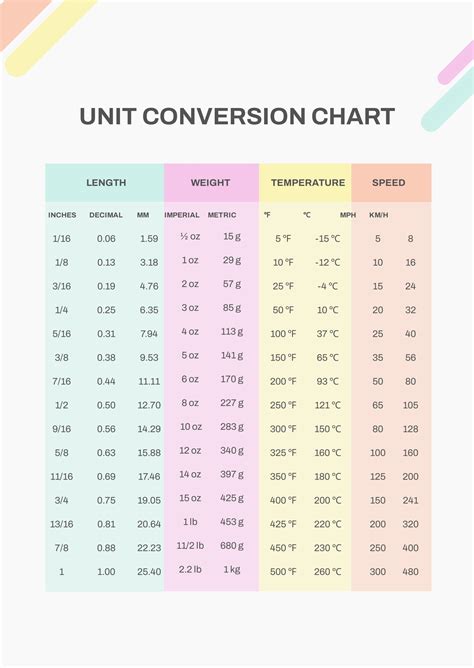
I hope this article has been helpful in providing you with the information you need to convert units in Excel. If you have any further questions or comments, please don't hesitate to contact me.
