When working with dates in Excel, it's common to encounter different formatting requirements. One such requirement is converting dates from the YYYY-MM-DD format to the MM/DD/YYYY format. This article will explore five ways to achieve this conversion in Excel.
Understanding Date Formats
Before diving into the conversion methods, it's essential to understand how Excel handles dates. Excel stores dates as serial numbers, starting from January 1, 1900, which is represented as 1. The date format is then applied to this serial number to display the date in a specific format. This means that changing the date format does not change the underlying serial number.
Method 1: Using the TEXT Function
The TEXT function is a straightforward way to convert a date from YYYY-MM-DD to MM/DD/YYYY format. The syntax for this function is:
TEXT(date, "MM/DD/YYYY")
Where date is the cell containing the date in YYYY-MM-DD format.
Assuming the date is in cell A1, the formula would be:
=TEXT(A1, "MM/DD/YYYY")
This formula converts the date in cell A1 to the MM/DD/YYYY format and returns the result as a text string.
Image: Image: Convert YYYY-MM-DD to MM/DD/YYYY using TEXT function
Method 2: Using the DATE Function
The DATE function can also be used to convert a date from YYYY-MM-DD to MM/DD/YYYY format. The syntax for this function is:
DATE(year, month, day)
Where year, month, and day are the components of the date.
Assuming the date is in cell A1, the formula would be:
=DATE(RIGHT(A1, 4), MID(A1, 6, 2), LEFT(A1, 2))
This formula extracts the year, month, and day components from the original date and reassembles them in the MM/DD/YYYY format.
Image: Image: Convert YYYY-MM-DD to MM/DD/YYYY using DATE function
Method 3: Using the Substitute Function
The SUBSTITUTE function can be used to replace specific characters in a text string. In this case, we can use it to replace the hyphens (-) in the YYYY-MM-DD format with slashes (/) to achieve the MM/DD/YYYY format.
Assuming the date is in cell A1, the formula would be:
=SUBSTITUTE(A1, "-", "/")
This formula replaces the hyphens in the original date with slashes, resulting in the MM/DD/YYYY format.
Image: Image: Convert YYYY-MM-DD to MM/DD/YYYY using SUBSTITUTE function
Method 4: Using Power Query
Power Query is a powerful tool in Excel that allows you to manipulate and transform data. We can use Power Query to convert dates from YYYY-MM-DD to MM/DD/YYYY format.
To do this, follow these steps:
- Select the column containing the dates.
- Go to the "Data" tab in the ribbon.
- Click on "From Table/Range".
- In the Power Query Editor, click on the "Add Column" tab.
- Select "Custom Column".
- In the formula bar, enter the following formula:
= Text.Replace([Date], "-", "/") - Click "OK".
This will create a new column with the dates in the MM/DD/YYYY format.
Image: Image: Convert YYYY-MM-DD to MM/DD/YYYY using Power Query
Method 5: Using VBA Macro
If you prefer to use VBA macros, you can create a custom function to convert dates from YYYY-MM-DD to MM/DD/YYYY format.
Here is an example VBA macro:
Function ConvertDateFormat(date As String) As String
ConvertDateFormat = Format(date, "MM/DD/YYYY")
End Function
To use this macro, follow these steps:
- Open the Visual Basic Editor (VBE) by pressing "Alt + F11" or navigating to "Developer" > "Visual Basic".
- In the VBE, click on "Insert" > "Module" to insert a new module.
- Paste the above code into the module.
- Save the module.
- In your worksheet, enter the formula:
=ConvertDateFormat(A1)
This will convert the date in cell A1 to the MM/DD/YYYY format.
Image: Image: Convert YYYY-MM-DD to MM/DD/YYYY using VBA Macro
Gallery of Date Conversion Methods
Date Conversion Methods
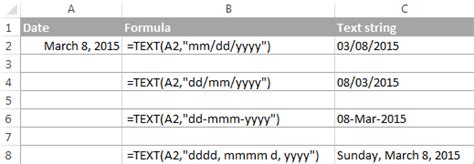
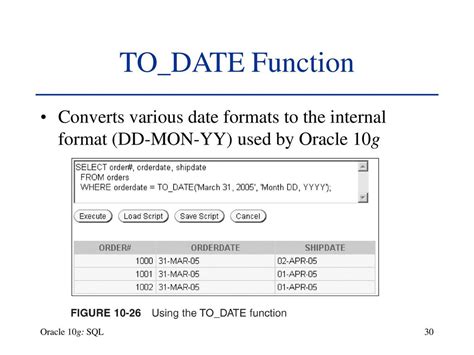
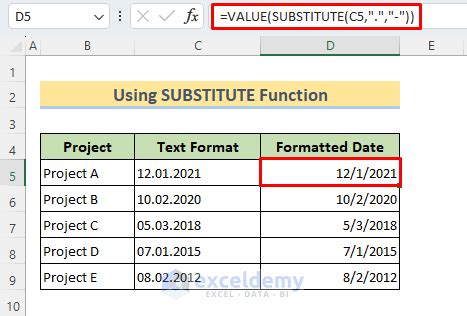
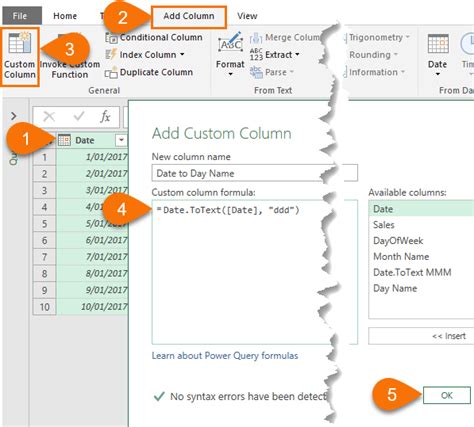
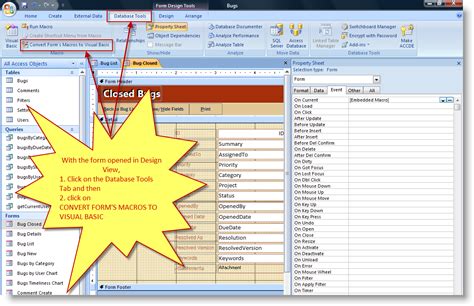
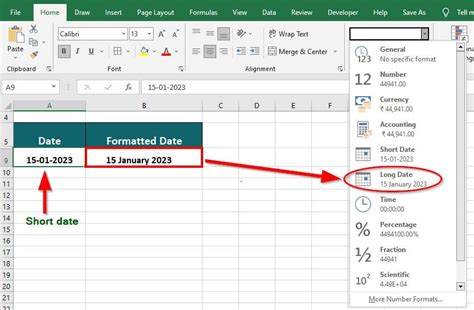

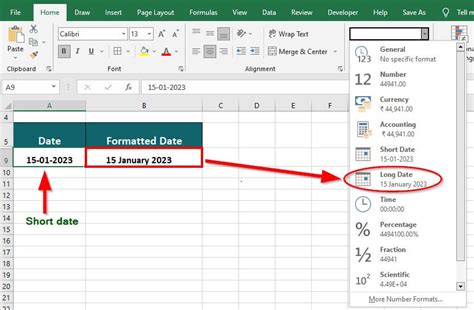
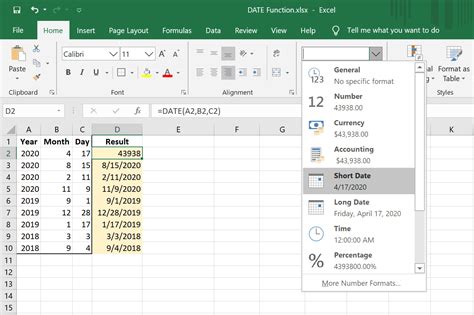
In conclusion, converting dates from YYYY-MM-DD to MM/DD/YYYY format in Excel can be achieved using various methods, including the TEXT function, DATE function, SUBSTITUTE function, Power Query, and VBA macros. Each method has its own advantages and disadvantages, and the choice of method depends on the specific requirements of the task at hand. We hope this article has provided you with a comprehensive understanding of the different methods available and has helped you to find the most suitable solution for your needs.
