Emails have become an integral part of our daily communication, and with the numerous emails we send and receive every day, it can be overwhelming to draft a new email from scratch every time. This is where email templates come in handy, allowing you to save time and effort while maintaining consistency in your communication. In this article, we will explore the benefits of using email templates in Outlook and provide a step-by-step guide on how to create a Quick Step email template in Outlook.
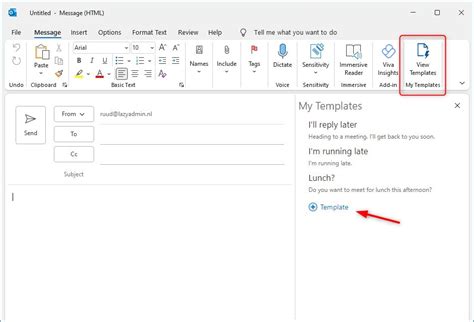
Why Use Email Templates in Outlook?
Email templates are pre-designed email formats that you can use to send emails with a consistent layout and content. They save you time and effort by eliminating the need to start from scratch every time you need to send an email. Email templates are particularly useful for frequently sent emails, such as meeting invitations, reminders, or responses to common queries. By using email templates, you can:
- Save time and increase productivity
- Maintain consistency in your communication
- Reduce errors and improve accuracy
- Enhance your professional image
What is a Quick Step in Outlook?
A Quick Step in Outlook is a feature that allows you to perform multiple actions with a single click. You can use Quick Steps to create email templates, send emails, and even assign tasks. Quick Steps are customizable, and you can create multiple Quick Steps to suit your needs.
Benefits of Using Quick Steps in Outlook
Using Quick Steps in Outlook can help you streamline your email workflow and increase your productivity. Here are some benefits of using Quick Steps:
- Save time by automating repetitive tasks
- Increase efficiency by performing multiple actions with a single click
- Reduce errors by standardizing your email workflow
- Enhance your professional image by sending consistent and well-formatted emails
7 Easy Steps to Create a Quick Step Email Template in Outlook
Creating a Quick Step email template in Outlook is a straightforward process that can be completed in a few minutes. Here are the steps:
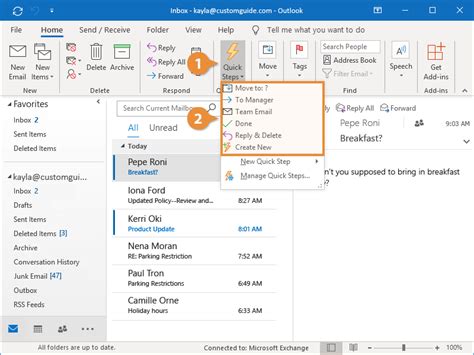
Step 1: Open Outlook and Go to the Home Tab
Open Outlook and click on the Home tab. This will display the Quick Steps group.
Step 2: Click on Create New
Click on the Create New button in the Quick Steps group. This will open the Edit Quick Step dialog box.
Step 3: Choose an Action
Choose an action from the list of available actions, such as "Send a message." This will depend on the type of email template you want to create.
Step 4: Enter the Template Name and Description
Enter a name and description for your email template. This will help you identify the template later.
Step 5: Set Up the Email Template
Set up the email template by entering the subject, body, and any other details you want to include.
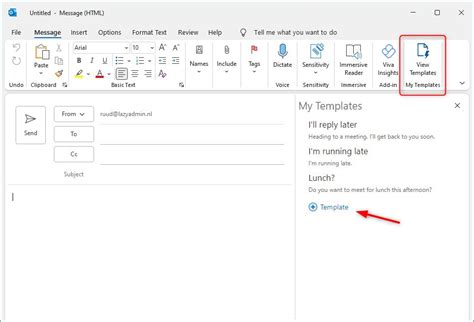
Step 6: Add Any Additional Actions
Add any additional actions you want to perform when you use the Quick Step. For example, you can choose to send a copy of the email to someone else.
Step 7: Save the Quick Step
Save the Quick Step by clicking on the Finish button. Your email template is now ready to use.
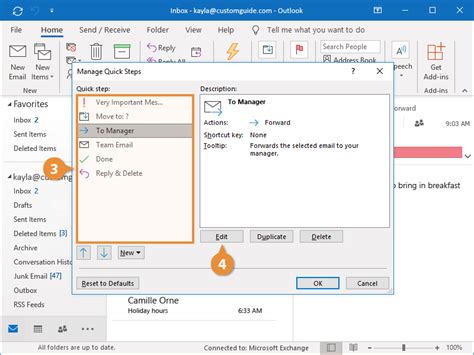
Using Your Quick Step Email Template
To use your Quick Step email template, simply click on the Home tab and select the template from the Quick Steps group. Outlook will automatically populate the email with the template you created.
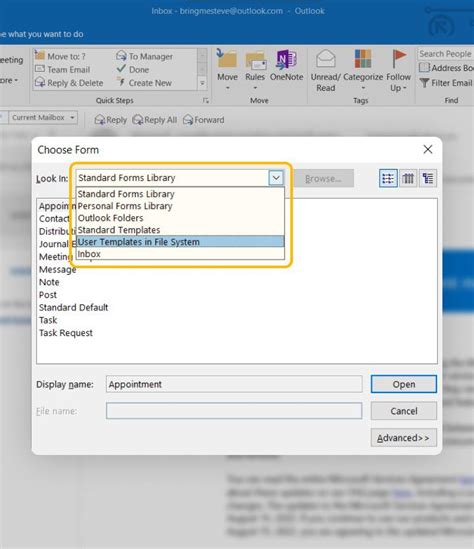
Conclusion
In conclusion, creating a Quick Step email template in Outlook is a simple and efficient way to streamline your email workflow. By following the steps outlined in this article, you can create a Quick Step email template that saves you time and effort. Whether you're sending meeting invitations, reminders, or responses to common queries, email templates can help you communicate more effectively and professionally.
Quick Step Email Template Gallery
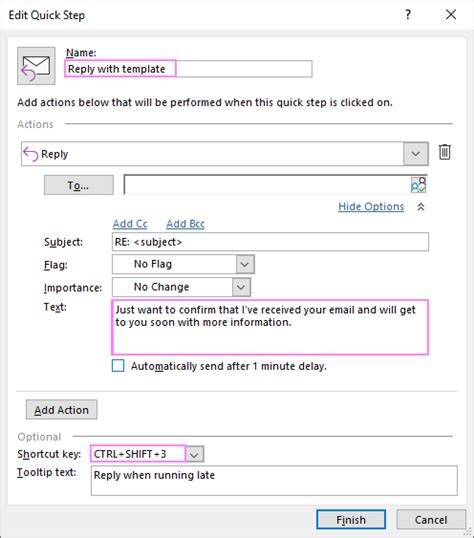
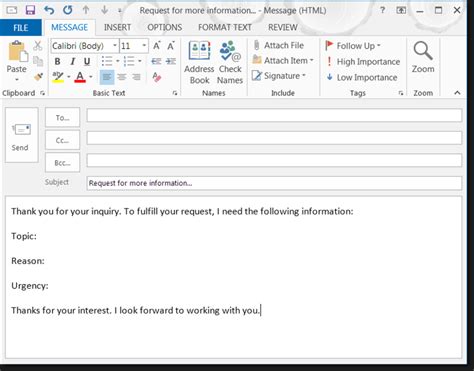
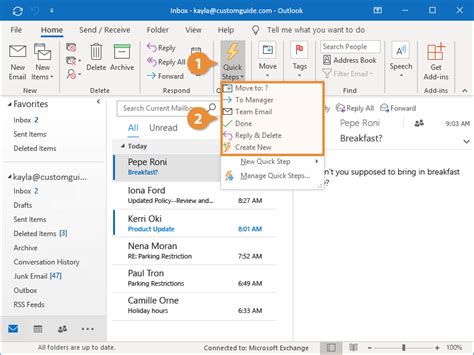
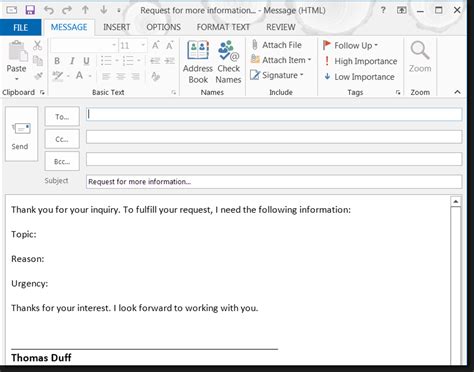
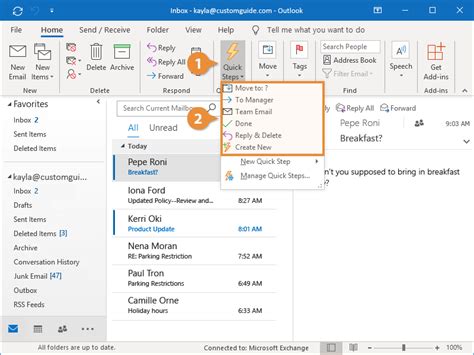
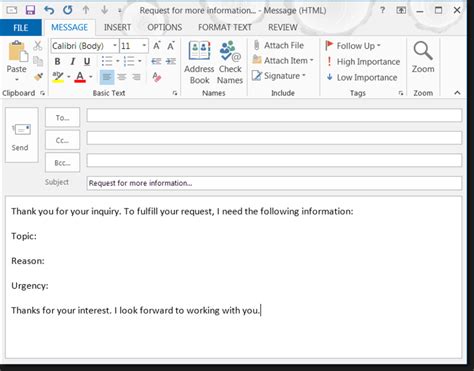
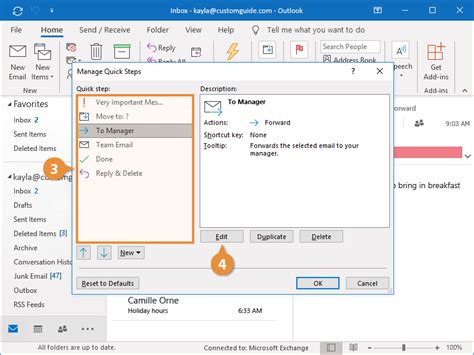
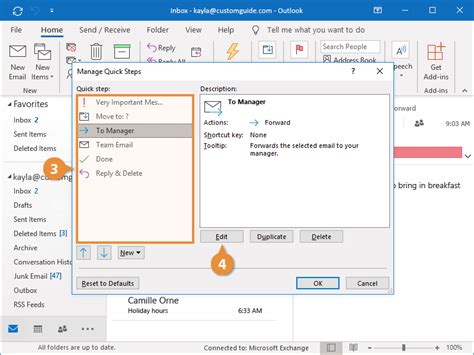
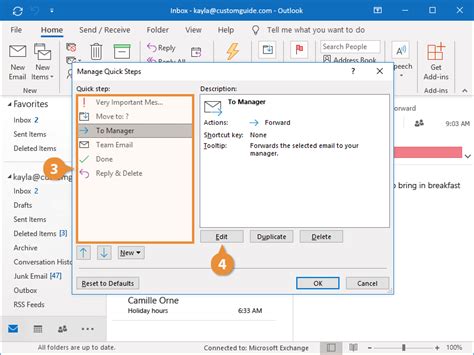
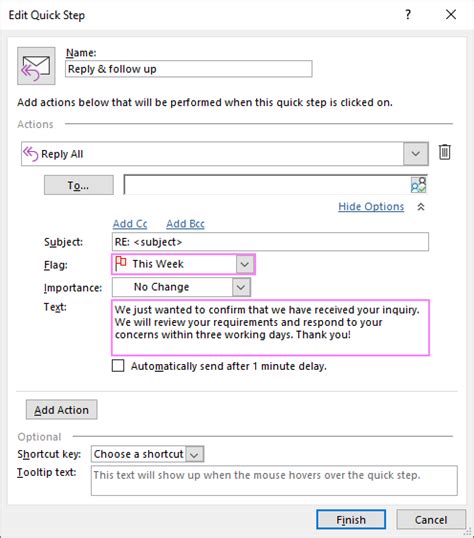
Now that you know how to create a Quick Step email template in Outlook, you can start streamlining your email workflow and increasing your productivity. Remember to explore the various features and options available in Outlook to get the most out of your email templates.
