Intro
Master the art of creating fixed width files in Excel with ease. Learn how to format and export data into fixed-width text files, compatible with various systems. Discover expert tips and tricks for working with fixed-width files, including data alignment, column settings, and error handling. Simplify your data export process today!
Creating fixed-width files in Excel can be a challenging task, especially when dealing with large datasets. However, with the right techniques and tools, you can easily create fixed-width files in Excel. In this article, we will explore the importance of fixed-width files, the benefits of using Excel to create them, and provide a step-by-step guide on how to create fixed-width files in Excel.
Understanding Fixed-Width Files

Fixed-width files are text files where each line has a fixed length, and each field or column has a fixed width. This format is commonly used in data exchange between systems, data import, and data export. Fixed-width files are also known as flat files or text files.
Benefits of Using Fixed-Width Files
- Easy to read and write
- Platform-independent
- Can be easily imported and exported between systems
- Useful for data exchange and data migration
Why Use Excel to Create Fixed-Width Files?
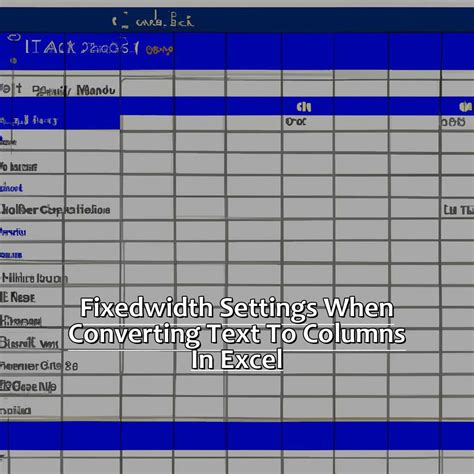
Excel is a popular spreadsheet software that can be used to create fixed-width files easily. Here are some benefits of using Excel to create fixed-width files:
- Easy to use and familiar interface
- Supports various data formats, including text, numbers, and dates
- Allows for data manipulation and formatting
- Can be easily imported and exported to other systems
Step-by-Step Guide to Creating Fixed-Width Files in Excel
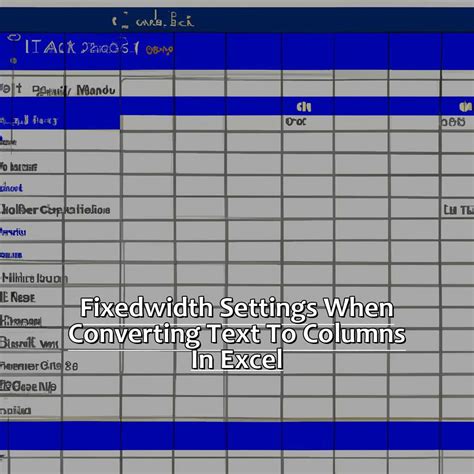
Here's a step-by-step guide to creating fixed-width files in Excel:
- Prepare your data: Ensure that your data is organized in a table format, with each column representing a field or column in your fixed-width file.
- Select the data range: Select the entire data range, including headers, that you want to export as a fixed-width file.
- Go to the Data tab: Click on the Data tab in the Excel ribbon.
- Click on Text to Columns: In the Data Tools group, click on Text to Columns.
- Select Fixed Width: In the Convert Text to Columns Wizard, select Fixed Width and click Next.
- Set the column breaks: Set the column breaks by clicking on the spots where you want to break the columns. You can also adjust the break lines by dragging them to the desired position.
- Click Finish: Click Finish to split the data into separate columns.
- Save as a text file: Go to the File tab, click on Save As, and select Text Files (.txt) as the file format.
- Choose a location and file name: Choose a location and file name for your fixed-width file, and click Save.
Tips and Variations
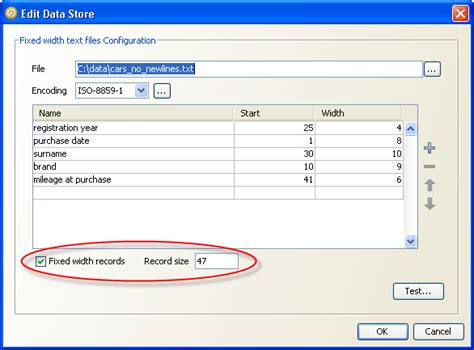
Here are some tips and variations to keep in mind when creating fixed-width files in Excel:
- Use the Text to Columns feature: The Text to Columns feature is a powerful tool for splitting data into separate columns. You can use it to create fixed-width files with varying column widths.
- Adjust the column breaks: You can adjust the column breaks by dragging them to the desired position. This allows you to customize the column widths to suit your needs.
- Use the Fixed Width option: The Fixed Width option in the Text to Columns Wizard allows you to create fixed-width files with ease. You can set the column breaks and adjust the column widths as needed.
- Save as a text file: To create a fixed-width file, you need to save your data as a text file (.txt). This ensures that the file is in a plain text format that can be easily imported and exported between systems.
Gallery of Fixed-Width Files in Excel
Fixed-Width Files in Excel Image Gallery
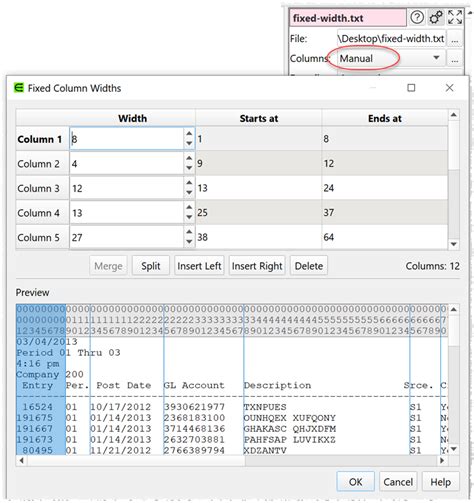
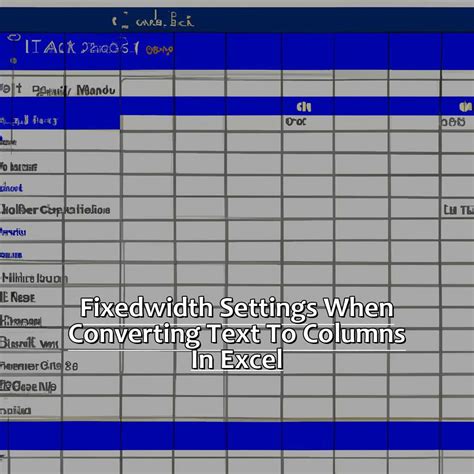
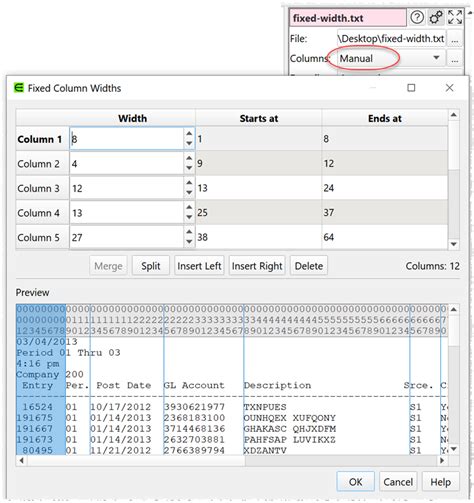
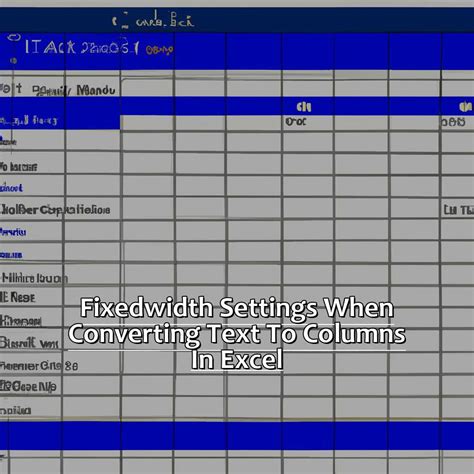
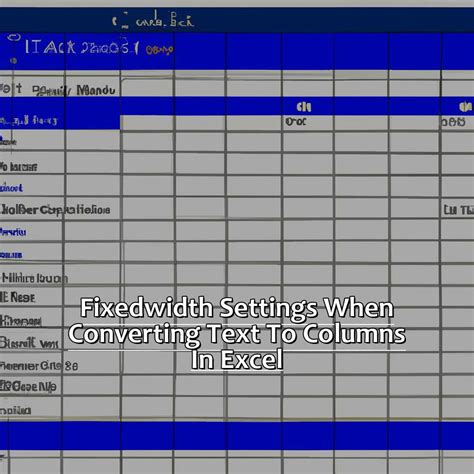
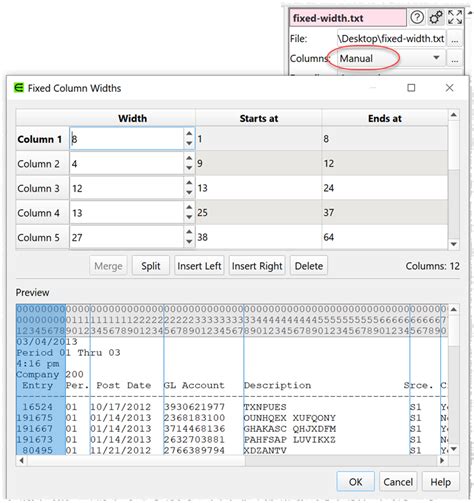
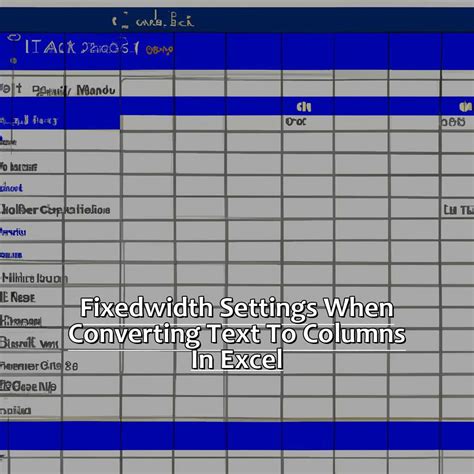
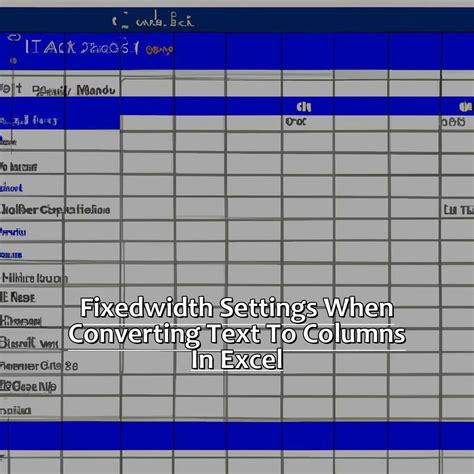
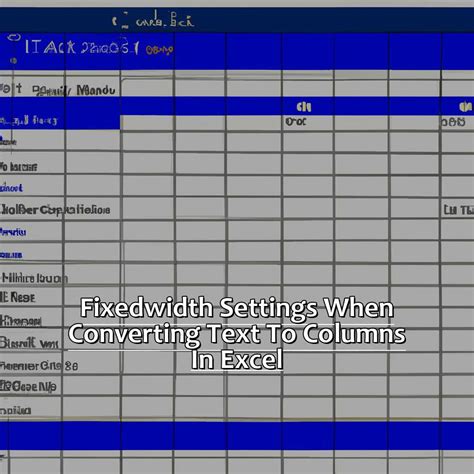
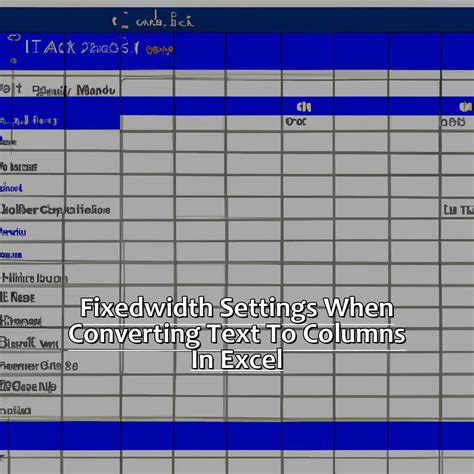
Conclusion
Creating fixed-width files in Excel can be a straightforward process if you follow the right steps. By using the Text to Columns feature and adjusting the column breaks, you can create fixed-width files with ease. Remember to save your data as a text file (.txt) to ensure that it is in a plain text format that can be easily imported and exported between systems. With these tips and variations, you can create fixed-width files in Excel that meet your specific needs.
We hope this article has been helpful in guiding you on how to create fixed-width files in Excel. If you have any further questions or need more assistance, please don't hesitate to ask.
