As organizations continue to rely on SharePoint for managing and storing data, the need to export lists to Excel for further analysis, reporting, or other purposes has become increasingly important. In this article, we will explore five ways to export a list from SharePoint to Excel, highlighting the benefits, steps, and potential limitations of each method.
Understanding the Importance of Exporting SharePoint Lists to Excel
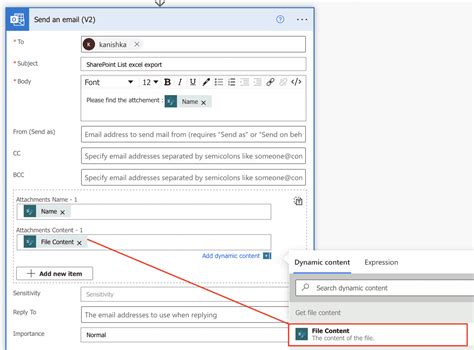
SharePoint and Excel are two powerful tools used by organizations to manage and analyze data. While SharePoint provides a robust platform for storing and managing data, Excel offers advanced analytics and reporting capabilities. By exporting SharePoint lists to Excel, users can leverage the strengths of both tools to gain deeper insights into their data, create custom reports, and make informed decisions.
Benefits of Exporting SharePoint Lists to Excel
Exporting SharePoint lists to Excel offers several benefits, including:
- Enhanced data analysis and reporting capabilities
- Improved data visualization and presentation
- Increased flexibility and customization options
- Better decision-making through data-driven insights
- Simplified data sharing and collaboration
Method 1: Using the "Export to Excel" Feature in SharePoint
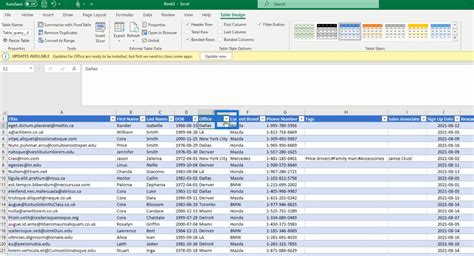
One of the simplest ways to export a SharePoint list to Excel is by using the built-in "Export to Excel" feature. This method allows users to export data from a SharePoint list to an Excel spreadsheet with a few clicks.
Steps:
- Navigate to the SharePoint list you want to export.
- Click on the "List" tab in the ribbon.
- Click on the "Export to Excel" button.
- Select the file format (e.g., Excel workbook, CSV, or XML).
- Choose the columns you want to export.
- Click "Export" to download the file.
Limitations:
- This method only exports data from a single list.
- It may not work for large datasets or complex list structures.
Method 2: Using Power Query in Excel
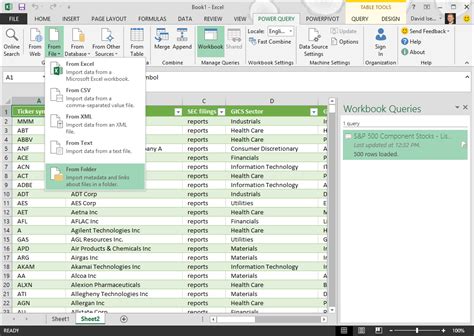
Power Query is a powerful tool in Excel that allows users to connect to external data sources, including SharePoint lists. By using Power Query, users can export data from a SharePoint list to Excel and perform advanced data analysis and reporting.
Steps:
- Open Excel and navigate to the "Data" tab.
- Click on "New Query" and select "From Other Sources."
- Choose "From SharePoint List" and enter the URL of your SharePoint site.
- Select the list you want to export and choose the columns.
- Click "Load" to import the data into Excel.
Limitations:
- Requires Excel 2013 or later versions.
- May require additional configuration and authentication.
Method 3: Using SharePoint REST API
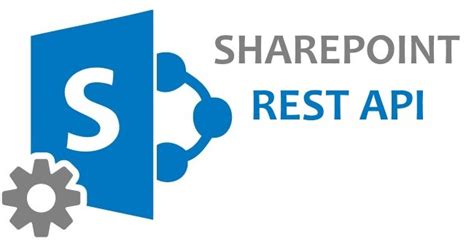
The SharePoint REST API provides a programmatic way to interact with SharePoint data, including lists. By using the REST API, developers can create custom applications to export data from a SharePoint list to Excel.
Steps:
- Register an Azure AD application to access the SharePoint REST API.
- Use the client ID and client secret to authenticate with the API.
- Use the API to retrieve the list data and export it to Excel.
Limitations:
- Requires programming knowledge and experience.
- May require additional configuration and authentication.
Method 4: Using Third-Party Tools and Add-ins
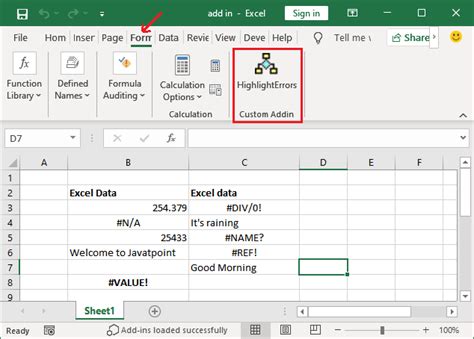
Several third-party tools and add-ins are available that can help export data from a SharePoint list to Excel. These tools often provide a user-friendly interface and advanced features for data analysis and reporting.
Steps:
- Research and select a third-party tool or add-in.
- Follow the tool's instructions to connect to your SharePoint site.
- Select the list and columns you want to export.
- Export the data to Excel.
Limitations:
- May require additional costs and licensing.
- May have limited functionality and customization options.
Method 5: Using Microsoft Power Automate (formerly Microsoft Flow)
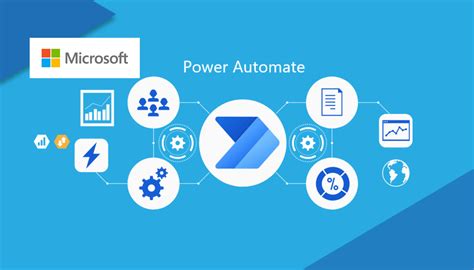
Microsoft Power Automate (formerly Microsoft Flow) is a cloud-based workflow automation tool that allows users to create custom workflows to automate tasks, including exporting data from a SharePoint list to Excel.
Steps:
- Create a new flow in Microsoft Power Automate.
- Add a trigger to connect to your SharePoint site.
- Add an action to export the list data to Excel.
- Configure the flow to run automatically or on demand.
Limitations:
- Requires a Microsoft Power Automate account and subscription.
- May require additional configuration and authentication.
Gallery of SharePoint List Export to Excel
SharePoint List Export to Excel Gallery
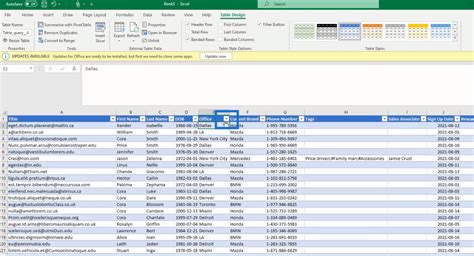
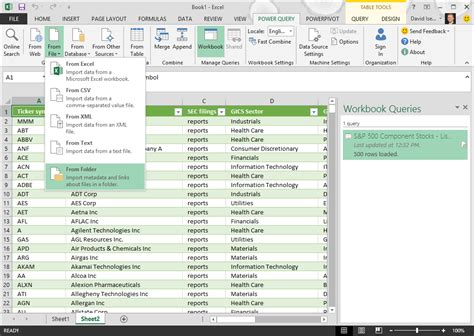
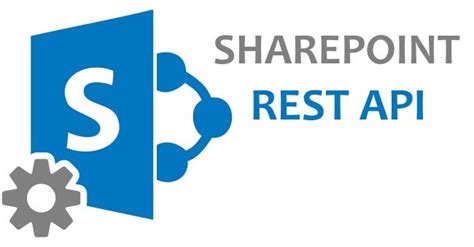
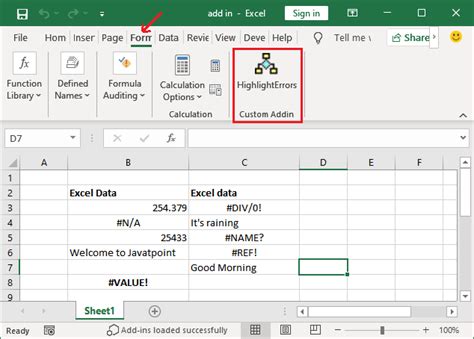
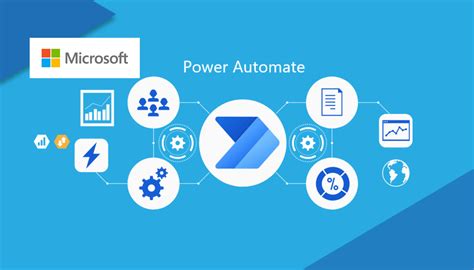
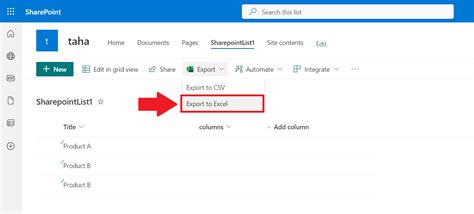
We hope this article has provided you with a comprehensive understanding of the different methods to export a SharePoint list to Excel. Whether you're a power user or a developer, there's a method that suits your needs. Remember to explore each method in more detail and consider the limitations and benefits of each approach. Happy exporting!
