Intro
Discover how to find duplicates in Excel without removing them easily. Learn the simple steps and formulas to identify duplicate values, highlight duplicates, and manage duplicate data in your spreadsheet. Master Excels built-in functions and techniques to efficiently find and work with duplicates, including duplicate rows, columns, and values.
Finding duplicates in Excel can be a daunting task, especially when working with large datasets. Fortunately, Excel provides several ways to identify duplicates without removing them, allowing you to review and manage your data effectively. In this article, we will explore the various methods to find duplicates in Excel, including formulas, conditional formatting, and built-in functions.
Why Find Duplicates in Excel?
Duplicates in Excel can lead to inaccurate analysis, reporting, and decision-making. Identifying duplicates is essential to maintain data integrity, ensure data quality, and prevent errors. By finding duplicates, you can:
- Identify and correct data entry errors
- Eliminate redundant data
- Improve data analysis and reporting
- Enhance data quality and integrity
Method 1: Using the COUNTIF Function
The COUNTIF function is a simple and effective way to find duplicates in Excel. This function counts the number of cells that meet a specified condition. To find duplicates using COUNTIF, follow these steps:
- Select the cell range where you want to find duplicates.
- In a new column, enter the formula:
=COUNTIF(range, cell) - Replace
rangewith the cell range you selected in step 1, andcellwith the cell you want to check for duplicates. - If the formula returns a value greater than 1, it indicates a duplicate.
For example, suppose you have a list of names in column A, and you want to find duplicates. Enter the formula =COUNTIF(A:A, A2) in column B, where A2 is the cell you want to check.
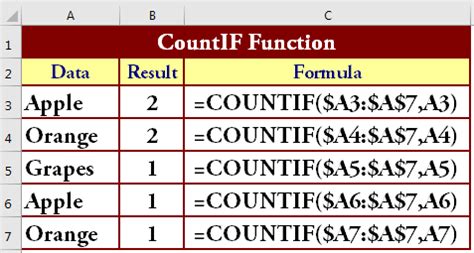
Method 2: Using Conditional Formatting
Conditional formatting is a powerful feature in Excel that allows you to highlight cells based on specific conditions. To find duplicates using conditional formatting, follow these steps:
- Select the cell range where you want to find duplicates.
- Go to the Home tab > Conditional Formatting > Highlight Cells Rules > Duplicate Values.
- Choose the formatting options, such as fill color, font color, or border.
- Click OK to apply the formatting.
Excel will highlight the duplicate values in the selected range.

Method 3: Using the Remove Duplicates Function
Although the Remove Duplicates function is designed to remove duplicates, you can use it to identify duplicates without removing them. To do this, follow these steps:
- Select the cell range where you want to find duplicates.
- Go to the Data tab > Data Tools > Remove Duplicates.
- In the Remove Duplicates dialog box, select the column(s) you want to check for duplicates.
- Click OK, and Excel will display a message indicating the number of duplicates found.

Method 4: Using a PivotTable
A PivotTable is a powerful tool in Excel that allows you to summarize and analyze data. You can use a PivotTable to find duplicates by following these steps:
- Select the cell range where you want to find duplicates.
- Go to the Insert tab > PivotTable > PivotTable.
- In the Create PivotTable dialog box, select a cell to place the PivotTable.
- Drag the column(s) you want to check for duplicates to the Row Labels area.
- Right-click on the field in the Row Labels area and select Value Field Settings.
- In the Value Field Settings dialog box, select the Count function.
- Click OK, and the PivotTable will display the count of duplicates.
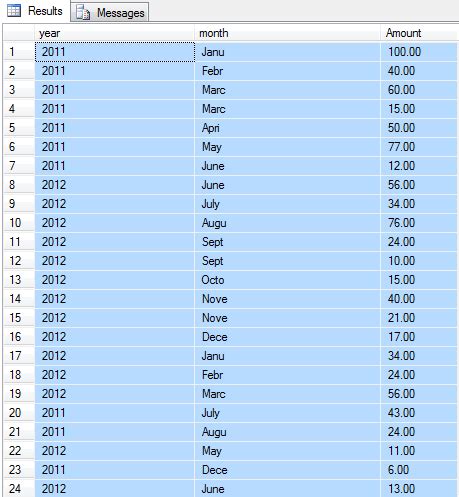
Method 5: Using a Formula with the COUNTIFS Function
The COUNTIFS function is a more advanced function that allows you to count cells based on multiple criteria. You can use this function to find duplicates by following these steps:
- Select the cell range where you want to find duplicates.
- In a new column, enter the formula:
=COUNTIFS(range, cell, range2, cell2) - Replace
rangeandrange2with the cell ranges you want to check for duplicates, andcellandcell2with the cells you want to check. - If the formula returns a value greater than 1, it indicates a duplicate.
For example, suppose you have a list of names in column A and a list of ages in column B. To find duplicates based on both columns, enter the formula =COUNTIFS(A:A, A2, B:B, B2) in column C, where A2 and B2 are the cells you want to check.
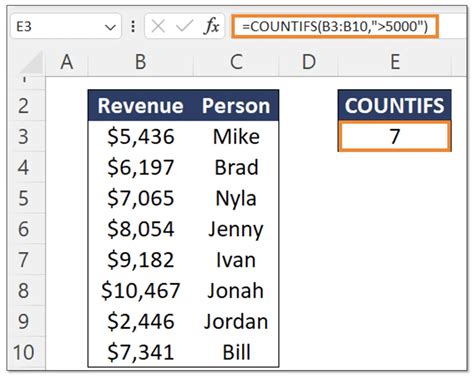
Gallery of Duplicate Detection Methods
Duplicate Detection Methods in Excel
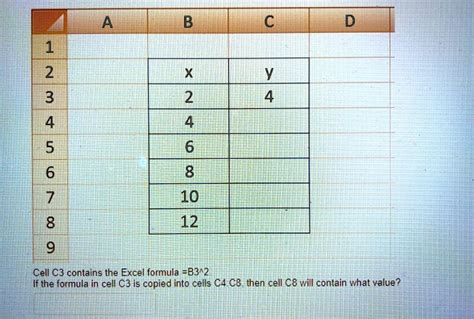
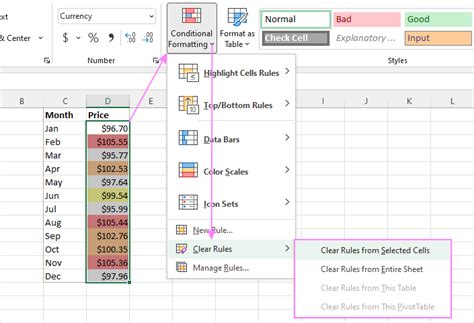
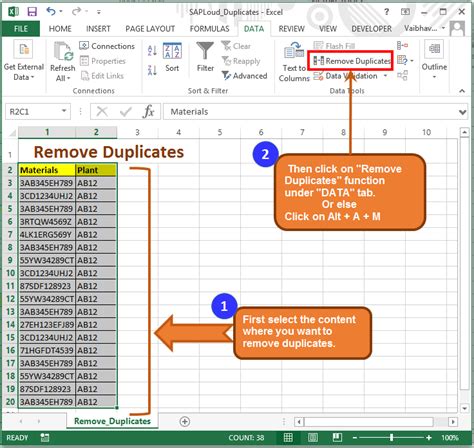
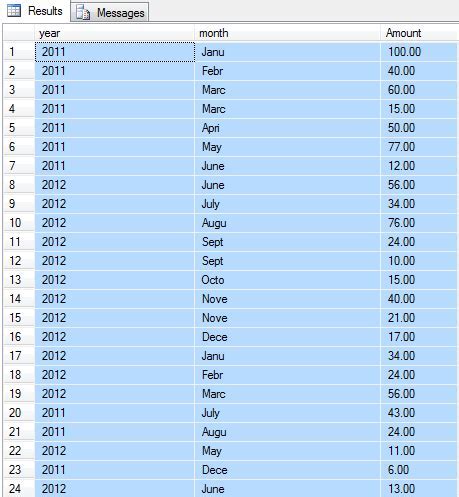
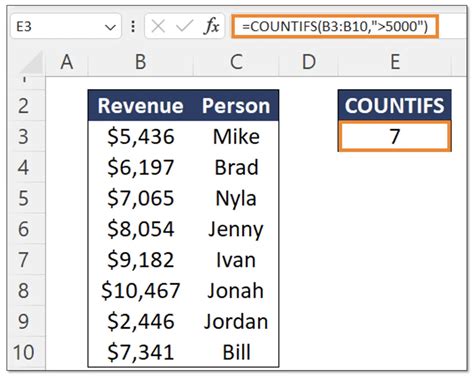
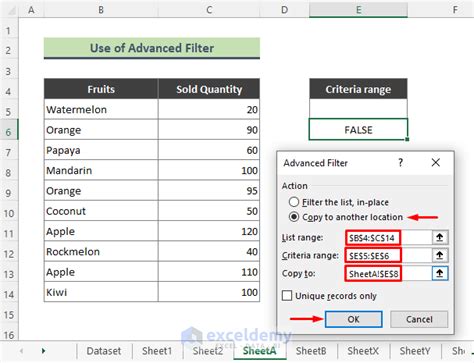
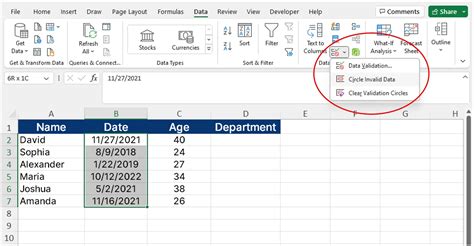

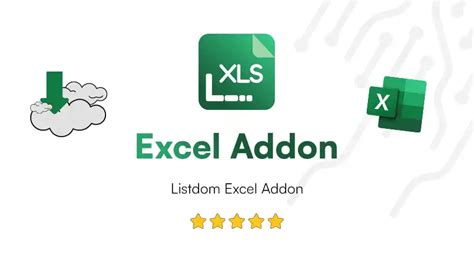
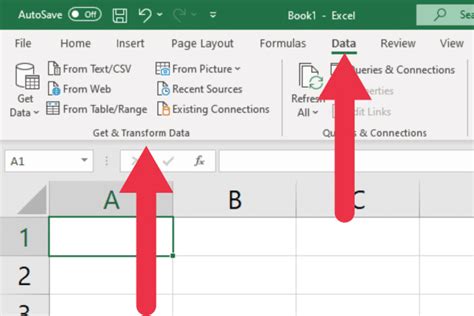
Conclusion
Finding duplicates in Excel is a crucial step in data analysis and management. By using the methods outlined in this article, you can easily identify duplicates in your data and take corrective action to ensure data quality and integrity. Whether you use formulas, conditional formatting, or built-in functions, Excel provides a range of tools to help you detect and manage duplicates. Remember to explore the different methods and choose the one that best suits your needs.
We hope this article has been helpful in finding duplicates in Excel. If you have any questions or need further assistance, please don't hesitate to ask. Share your thoughts and experiences in the comments section below.
