Intro
Master the art of removing hyphens in Excel with ease! Discover the simplest methods to delete, replace, or remove hyphens from text strings, phone numbers, and more. Learn how to use Excel formulas, functions, and shortcuts to efficiently clean up your data and improve spreadsheet readability. Get hyphen-free data in no time!
In today's digital age, working with data is an essential part of many industries. One of the most common tasks involves cleaning and formatting data to make it more readable and useful. When dealing with text data, one common issue that arises is the presence of hyphens. Whether you're working with product codes, phone numbers, or any other type of data, hyphens can get in the way of proper formatting and analysis.
Removing hyphens in Excel can be a tedious task, especially when dealing with large datasets. However, there are several methods to make this process easier and more efficient. In this article, we'll explore the different ways to remove hyphens in Excel, from using formulas to utilizing text functions.
Why Remove Hyphens in Excel?
Before we dive into the methods, let's discuss why removing hyphens in Excel is important. Here are a few reasons:
- Data consistency: Hyphens can disrupt the consistency of your data, making it harder to analyze and format. By removing hyphens, you can ensure that your data is uniform and easier to work with.
- Improved readability: Hyphens can make text data harder to read, especially when dealing with long strings of text. Removing hyphens can improve the readability of your data, making it easier to understand and work with.
- Better analysis: Hyphens can also affect the analysis of your data. For example, if you're trying to count the number of characters in a string of text, hyphens can skew the results. By removing hyphens, you can ensure that your analysis is accurate and reliable.
Method 1: Using the FIND and REPLACE Function
One of the simplest ways to remove hyphens in Excel is to use the FIND and REPLACE function. This function allows you to search for specific characters or strings of text and replace them with something else.
To use the FIND and REPLACE function, follow these steps:
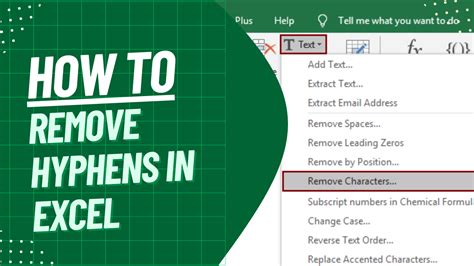
- Select the cell range that contains the hyphens you want to remove.
- Go to the "Home" tab in the Excel ribbon.
- Click on the "Find & Select" button in the "Editing" group.
- Select "Replace" from the drop-down menu.
- In the "Find what" field, type a hyphen (-).
- Leave the "Replace with" field blank.
- Click "Replace All" to remove all hyphens from the selected cell range.
Method 2: Using the SUBSTITUTE Function
Another way to remove hyphens in Excel is to use the SUBSTITUTE function. This function allows you to replace specific characters or strings of text with something else.
To use the SUBSTITUTE function, follow these steps:
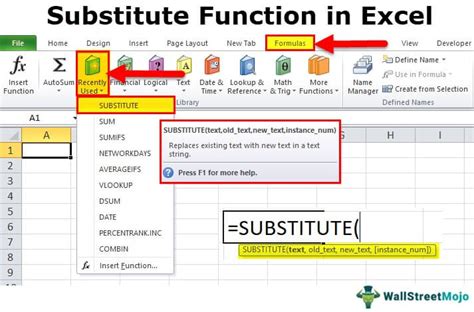
- Select the cell range that contains the hyphens you want to remove.
- Go to the "Formulas" tab in the Excel ribbon.
- Click on the "Text" button in the "Functions" group.
- Select "SUBSTITUTE" from the drop-down menu.
- In the "Text" field, type the cell range that contains the hyphens.
- In the "Old_text" field, type a hyphen (-).
- Leave the "New_text" field blank.
- Click "Enter" to remove all hyphens from the selected cell range.
Method 3: Using VBA Macro
If you need to remove hyphens from a large dataset, using a VBA macro can be a more efficient option. A VBA macro is a series of instructions that can be recorded and played back to automate tasks in Excel.
To create a VBA macro to remove hyphens, follow these steps:
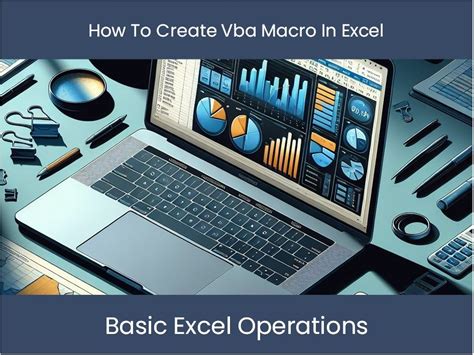
- Go to the "Developer" tab in the Excel ribbon.
- Click on the "Visual Basic" button in the "Code" group.
- In the Visual Basic Editor, click on "Insert" > "Module" to create a new module.
- Paste the following code into the module:
Sub RemoveHyphens()
Dim cell As Range
For Each cell In Selection
cell.Value = Replace(cell.Value, "-", "")
Next cell
End Sub
- Click "Run" to run the macro and remove all hyphens from the selected cell range.
Gallery of Remove Hyphens in Excel
Remove Hyphens in Excel Image Gallery
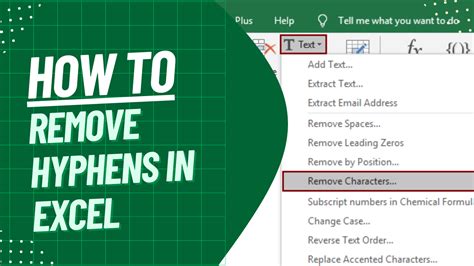
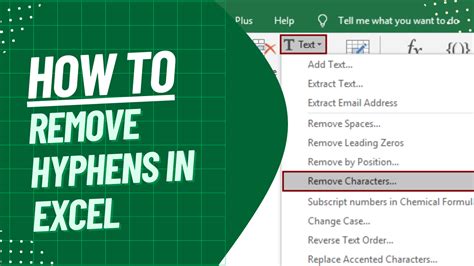
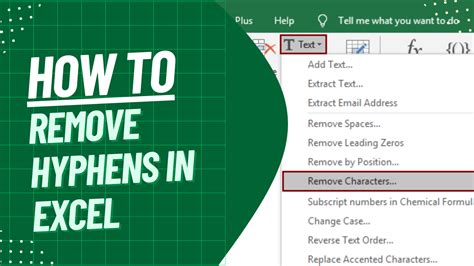
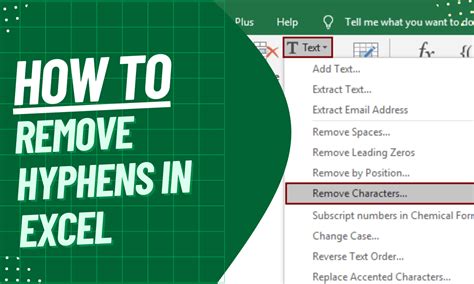
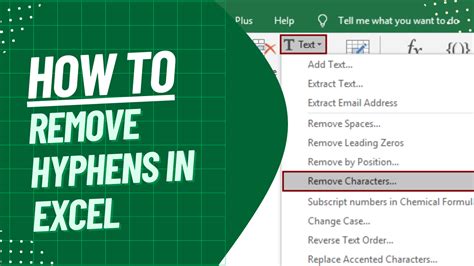
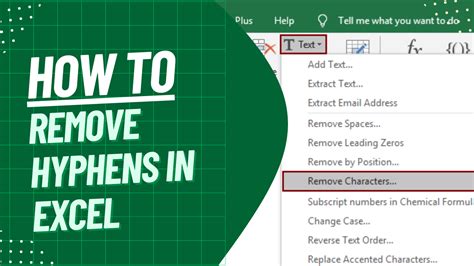
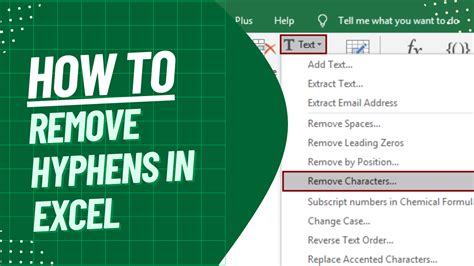
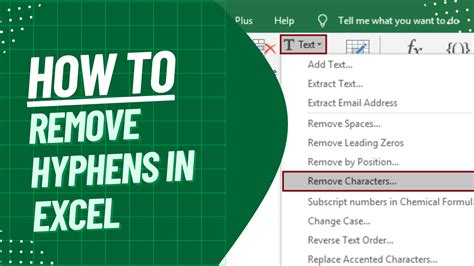

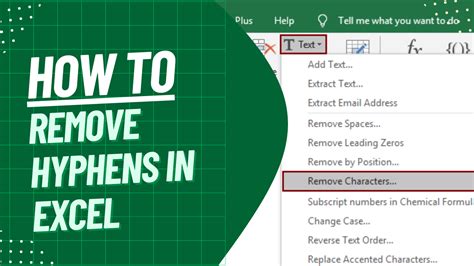
Conclusion
Removing hyphens in Excel can be a tedious task, but with the right methods, it can be done efficiently. Whether you're using the FIND and REPLACE function, the SUBSTITUTE function, or a VBA macro, there are several ways to remove hyphens from your data. By following the steps outlined in this article, you can ensure that your data is consistent, readable, and ready for analysis.
FAQs
- Q: How do I remove hyphens from a large dataset in Excel? A: You can use a VBA macro to remove hyphens from a large dataset in Excel.
- Q: What is the difference between the FIND and REPLACE function and the SUBSTITUTE function? A: The FIND and REPLACE function searches for specific characters or strings of text and replaces them with something else, while the SUBSTITUTE function replaces specific characters or strings of text with something else.
- Q: Can I use Excel shortcuts to remove hyphens? A: Yes, you can use Excel shortcuts to remove hyphens. For example, you can use the "Ctrl + H" shortcut to open the FIND and REPLACE function.
We hope this article has been helpful in teaching you how to remove hyphens in Excel. If you have any further questions or need more assistance, please don't hesitate to ask.
