Excel is a powerful tool for data analysis, and matrices are an essential part of it. However, working with matrices in Excel can be challenging, especially when it comes to solving them. In this article, we will explore seven ways to solve a matrix in Excel, making it easier for you to work with matrices and perform complex calculations.
What is a Matrix in Excel?
Before we dive into solving matrices, let's first understand what a matrix is in Excel. A matrix is a rectangular array of numbers, symbols, or expressions, arranged in rows and columns. In Excel, matrices are used to represent systems of linear equations, perform calculations, and analyze data.
Why Solve Matrices in Excel?
Solving matrices in Excel is essential for various applications, such as data analysis, engineering, economics, and computer science. Matrices are used to represent complex systems, perform calculations, and make predictions. By solving matrices in Excel, you can:
- Analyze data and make informed decisions
- Perform calculations and simulations
- Model complex systems and predict outcomes
- Make data-driven decisions
7 Ways to Solve a Matrix in Excel
Now, let's explore seven ways to solve a matrix in Excel:
1. Using the MINVERSE Function
The MINVERSE function is a built-in Excel function that returns the inverse of a matrix. To use this function, follow these steps:
- Select the cell where you want to display the result
- Type "=MINVERSE(array)" and press Enter
- Replace "array" with the range of cells that contains the matrix
For example, if you have a matrix in cells A1:C3, the formula would be "=MINVERSE(A1:C3)".
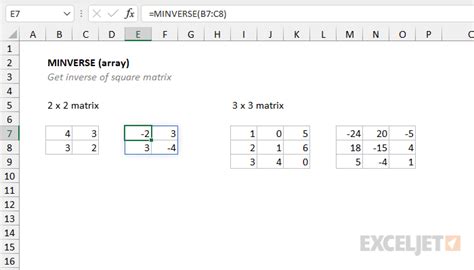
2. Using the MMULT Function
The MMULT function is another built-in Excel function that returns the product of two matrices. To use this function, follow these steps:
- Select the cell where you want to display the result
- Type "=MMULT(array1, array2)" and press Enter
- Replace "array1" and "array2" with the ranges of cells that contain the matrices
For example, if you have two matrices in cells A1:C3 and E1:G3, the formula would be "=MMULT(A1:C3, E1:G3)".
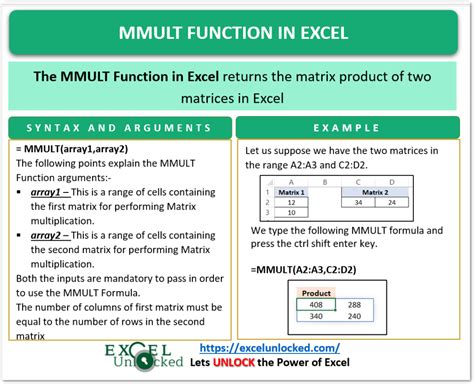
3. Using Solver Add-in
The Solver add-in is a powerful tool in Excel that can be used to solve matrices. To use the Solver add-in, follow these steps:
- Go to the "Data" tab in the ribbon
- Click on "Solver" in the "Analysis" group
- Select the cell where you want to display the result
- Define the problem and constraints
- Click "Solve" to get the result
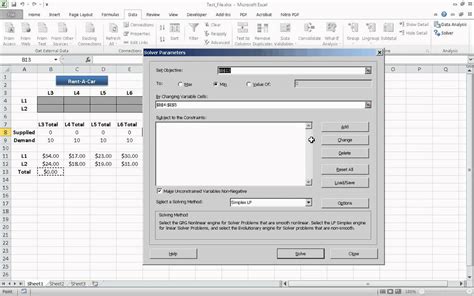
4. Using VBA Macro
VBA (Visual Basic for Applications) macros can be used to solve matrices in Excel. To create a VBA macro, follow these steps:
- Go to the "Developer" tab in the ribbon
- Click on "Visual Basic" in the "Code" group
- Create a new module and insert the code
- Save the macro and run it
For example, you can use the following code to solve a matrix:
Sub SolveMatrix()
Dim matrix As Variant
matrix = Range("A1:C3").Value
Range("E1:G3").Value = Application.WorksheetFunction.MInverse(matrix)
End Sub
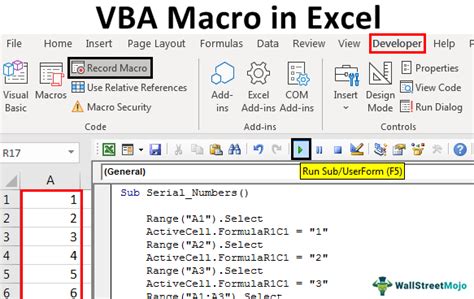
5. Using Matrix Operations
Matrix operations can be used to solve matrices in Excel. To use matrix operations, follow these steps:
- Select the cell where you want to display the result
- Type the formula using matrix operations (e.g., addition, subtraction, multiplication, etc.)
- Press Enter to get the result
For example, you can use the following formula to add two matrices:
=A1:C3+E1:G3
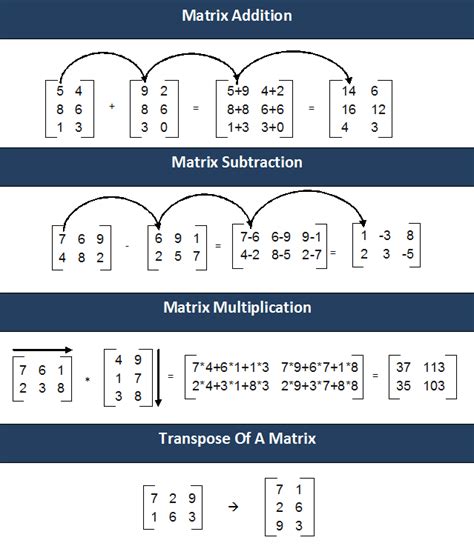
6. Using Power Query
Power Query is a powerful tool in Excel that can be used to solve matrices. To use Power Query, follow these steps:
- Go to the "Data" tab in the ribbon
- Click on "New Query" in the "Get & Transform Data" group
- Select the range of cells that contains the matrix
- Use the "Matrix" function to solve the matrix
- Load the result into a new worksheet
For example, you can use the following formula to solve a matrix using Power Query:
= Matrix.Inverse(#"Table1")
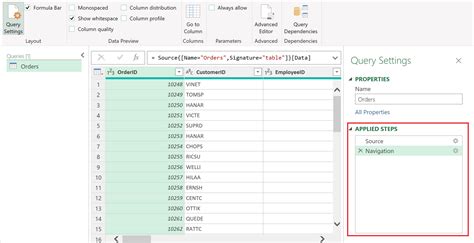
7. Using Add-ins
There are several add-ins available in Excel that can be used to solve matrices. Some popular add-ins include:
- MatrixLab
- Excel Matrix
- Linear Algebra Add-in
To use an add-in, follow these steps:
- Install the add-in
- Select the cell where you want to display the result
- Use the add-in's functions to solve the matrix
- Press Enter to get the result
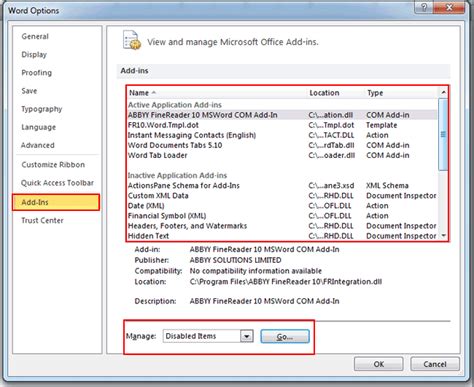
Gallery of Matrix Operations in Excel
Matrix Operations in Excel
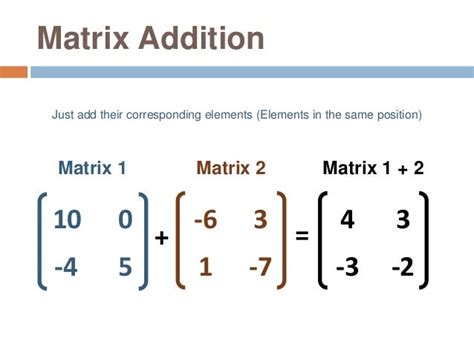
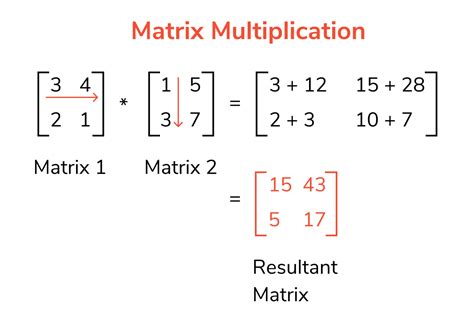
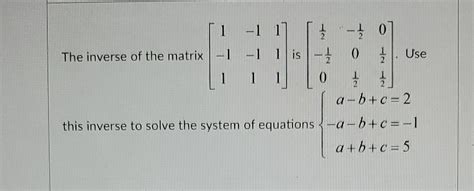
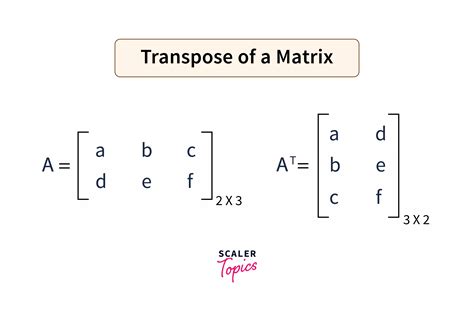
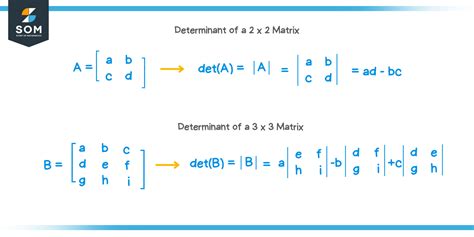
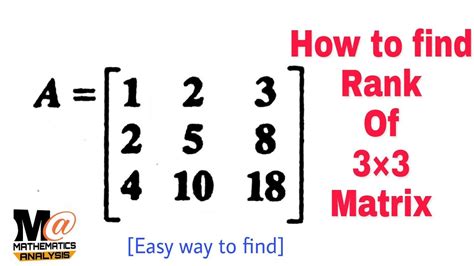
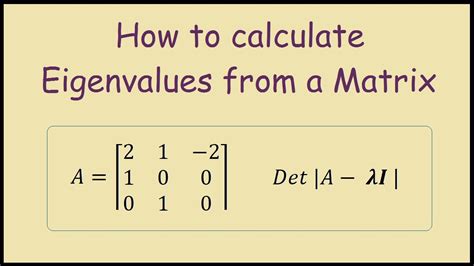
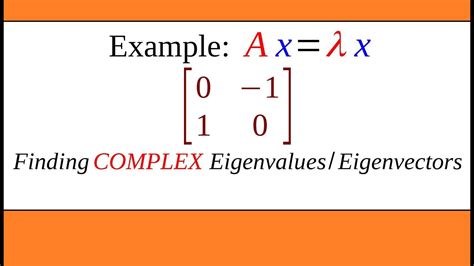
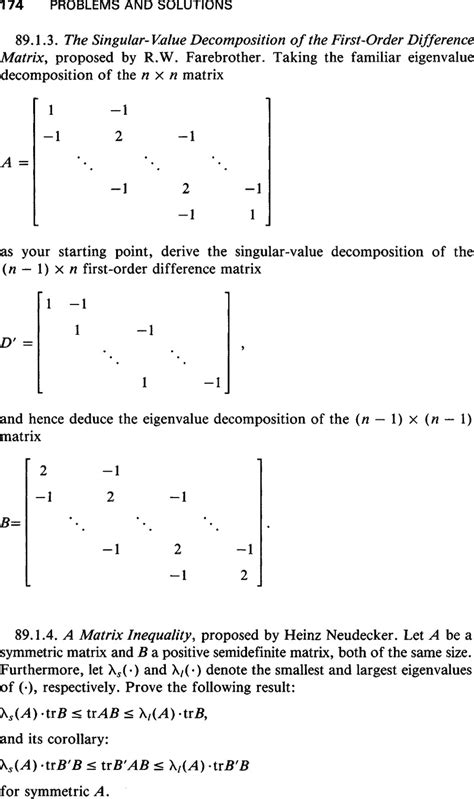
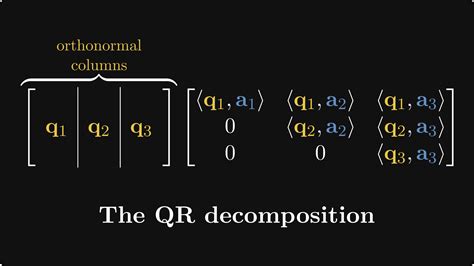
Conclusion
Solving matrices in Excel is an essential skill for data analysis and calculations. In this article, we explored seven ways to solve a matrix in Excel, including using the MINVERSE function, MMULT function, Solver add-in, VBA macro, matrix operations, Power Query, and add-ins. We also provided a gallery of matrix operations in Excel to help you visualize and understand the different methods. By mastering these techniques, you can solve complex matrices and perform advanced calculations in Excel.
