Intro
Unlock the full potential of Google Sheets with ArrayFormula. Master this powerful function with 5 expert-approved methods. Learn how to automate data analysis, simplify complex calculations, and boost productivity with array-based formulas. Discover the secrets to efficient data manipulation, error reduction, and formula optimization in this comprehensive guide.
The world of Google Sheets can be a daunting one, especially when it comes to mastering the art of Arrayformula. This powerful function can be a game-changer for anyone looking to streamline their data analysis and manipulation processes. In this article, we'll explore five ways to master Arrayformula in Google Sheets, taking you from a beginner to an expert in no time.
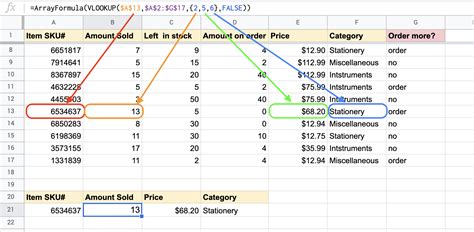
Understanding the Basics of Arrayformula
Before we dive into the advanced techniques, it's essential to understand the basics of Arrayformula. The function is used to perform calculations on entire arrays of data, rather than individual cells. This makes it incredibly powerful for tasks such as data analysis, data manipulation, and automation.
The basic syntax of Arrayformula is as follows:
=ArrayFormula(function(array))
Where function is the calculation you want to perform, and array is the range of cells you want to apply the calculation to.
1. Using Arrayformula for Simple Calculations
One of the most common uses of Arrayformula is for simple calculations such as summing up a range of cells. For example, let's say you have a list of numbers in column A, and you want to calculate the total sum of all the numbers. You can use the following formula:
=ArrayFormula(SUM(A:A))
This formula will automatically calculate the sum of all the numbers in column A, without you having to select the specific range of cells.
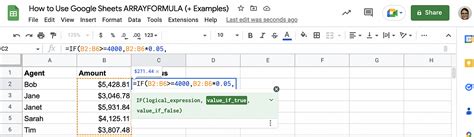
Advanced Techniques with Arrayformula
Now that we've covered the basics, let's move on to some more advanced techniques using Arrayformula.
2. Using Arrayformula with Multiple Criteria
One of the most powerful features of Arrayformula is its ability to handle multiple criteria. For example, let's say you have a list of sales data with columns for date, region, and sales amount. You want to calculate the total sales amount for a specific region, and you also want to filter out any sales data that is older than a certain date.
You can use the following formula:
=ArrayFormula(SUMIFS(B:B, A:A, "North", C:C, ">="&TODAY()-30))
This formula will automatically calculate the total sales amount for the North region, while also filtering out any sales data that is older than 30 days.
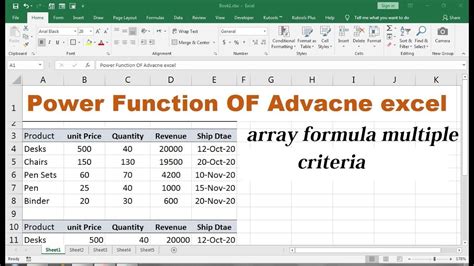
3. Using Arrayformula with Dynamic Ranges
Another advanced technique using Arrayformula is to use dynamic ranges. This allows you to automatically adjust the range of cells based on the data in your spreadsheet.
For example, let's say you have a list of data that is constantly being updated, and you want to calculate the average value of the last 10 rows of data. You can use the following formula:
=ArrayFormula(AVERAGE(OFFSET(A:A, COUNT(A:A)-10, 0, 10, 1)))
This formula will automatically calculate the average value of the last 10 rows of data, without you having to manually adjust the range of cells.
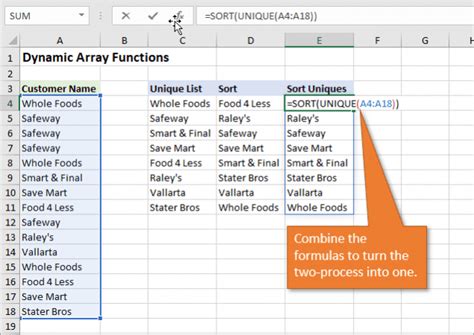
Mastering Arrayformula with Practical Examples
Now that we've covered the basics and advanced techniques, let's look at some practical examples of using Arrayformula in real-world scenarios.
4. Using Arrayformula for Data Analysis
One of the most common uses of Arrayformula is for data analysis. For example, let's say you have a list of customer data with columns for name, email, and purchase amount. You want to calculate the total purchase amount for each customer, and you also want to filter out any customers who have made less than 3 purchases.
You can use the following formula:
=ArrayFormula(SUMIFS(C:C, A:A, A2, B:B, ">=3"))
This formula will automatically calculate the total purchase amount for each customer, while also filtering out any customers who have made less than 3 purchases.
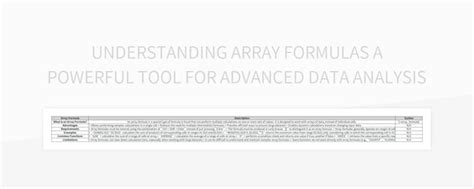
5. Using Arrayformula for Automation
Finally, let's look at using Arrayformula for automation. For example, let's say you have a list of data that needs to be updated every week, and you want to automate the process of updating the data.
You can use the following formula:
=ArrayFormula(IF(TODAY()>=WEEKEND, "UPDATE", "NO UPDATE"))
This formula will automatically check if the current date is within the weekend, and if so, it will update the data.
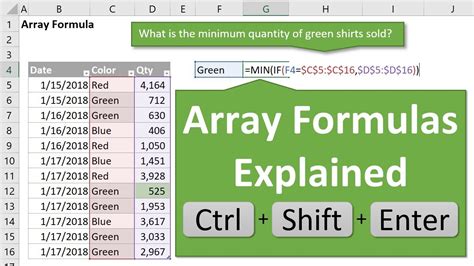
Arrayformula in Google Sheets Image Gallery
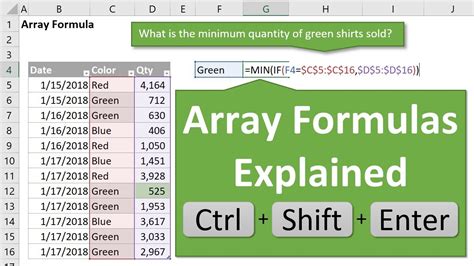
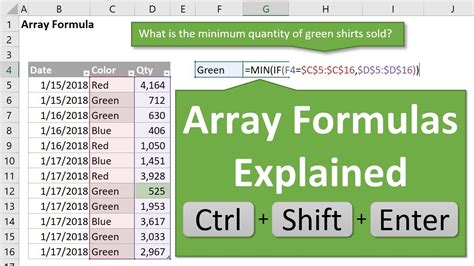
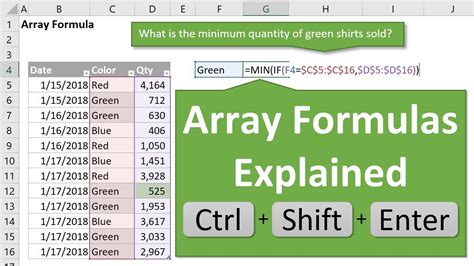
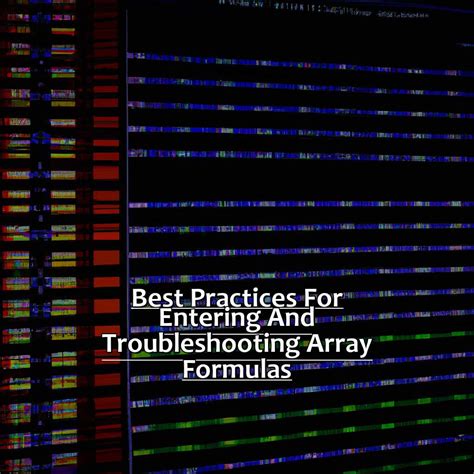
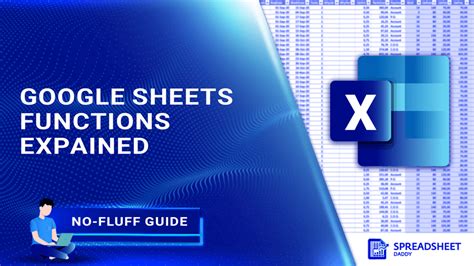
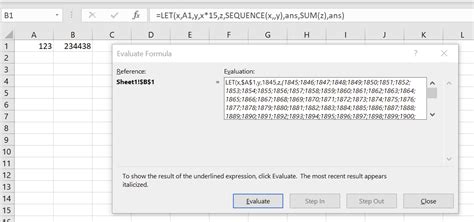
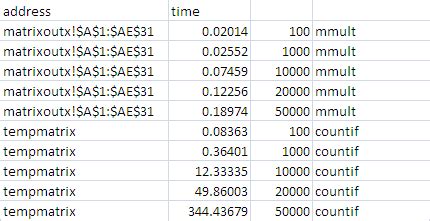
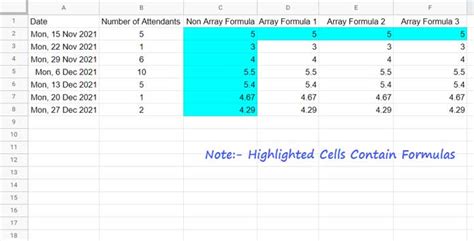
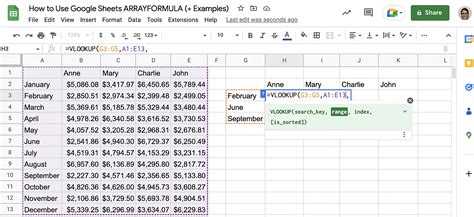
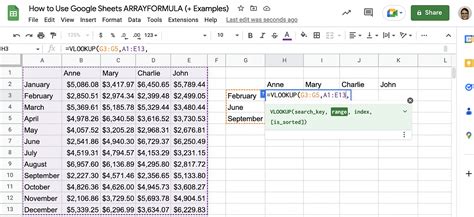
Conclusion
In conclusion, mastering Arrayformula in Google Sheets requires practice, patience, and a deep understanding of the function's capabilities. By following the five techniques outlined in this article, you'll be well on your way to becoming an expert in using Arrayformula to streamline your data analysis and manipulation processes.
We hope this article has been informative and helpful in your journey to master Arrayformula. If you have any questions or need further clarification on any of the techniques outlined in this article, please don't hesitate to comment below.
