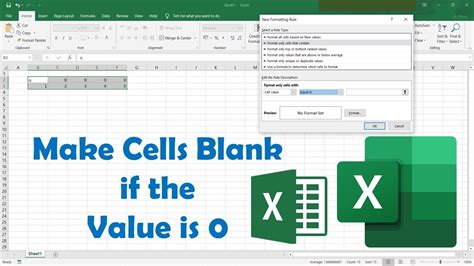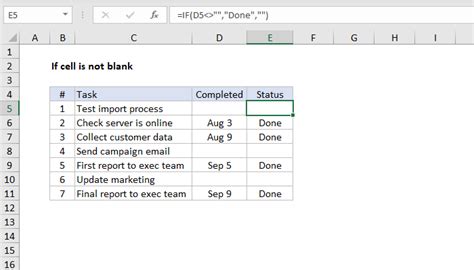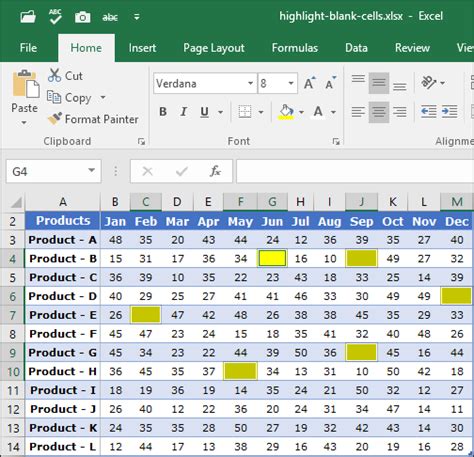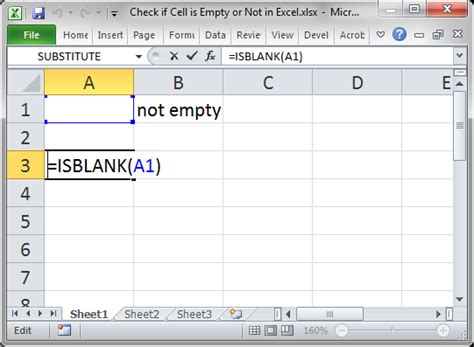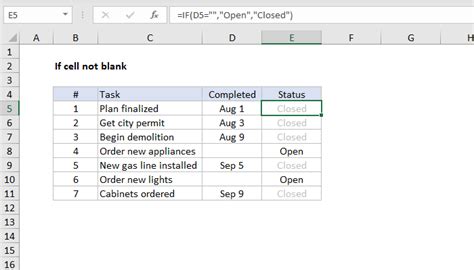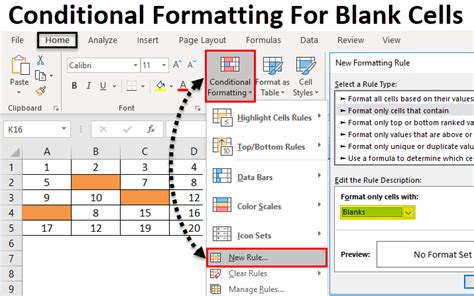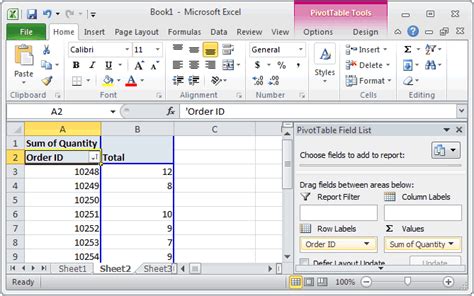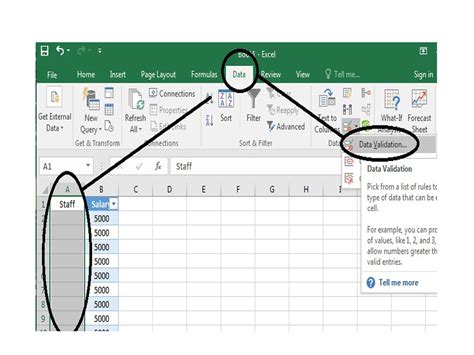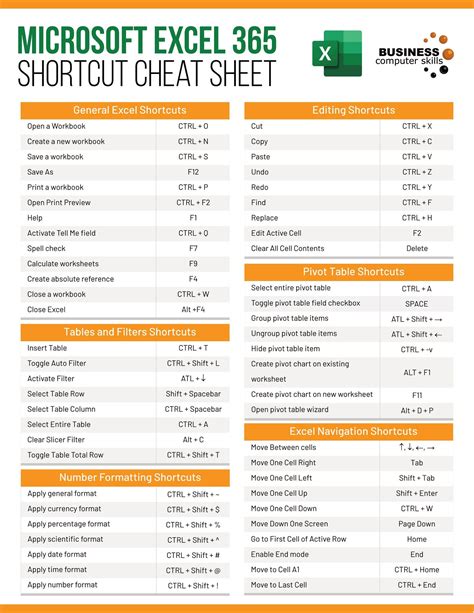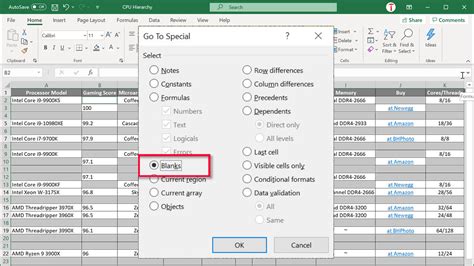Mastering the Art of Checking if a Cell is Not Blank in Excel
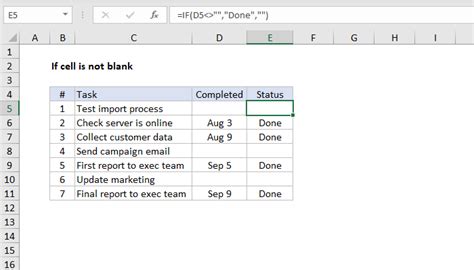
Are you tired of dealing with blank cells in your Excel spreadsheets? Do you struggle to identify and manage empty cells, wasting valuable time and effort? If so, you're in the right place. In this article, we'll show you how to check if a cell is not blank in Excel, making it easier to work with your data and streamline your workflow.
Why is it Important to Check for Blank Cells?
Blank cells can cause a range of problems in Excel, from inaccurate calculations to formatting issues. By checking for blank cells, you can:
- Ensure accurate calculations and data analysis
- Avoid errors caused by empty cells
- Improve data quality and consistency
- Enhance data visualization and reporting
Methods for Checking if a Cell is Not Blank in Excel
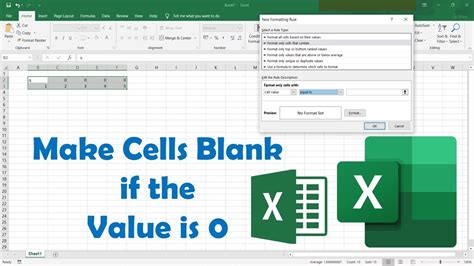
There are several ways to check if a cell is not blank in Excel, including:
1. Using the IF Function
The IF function is a powerful tool for checking if a cell is not blank. The syntax is as follows:
=IF(A1="", "Blank", "Not Blank")
This formula checks if cell A1 is blank. If it is, the formula returns "Blank". If not, it returns "Not Blank".
2. Using the ISBLANK Function
The ISBLANK function is a more straightforward way to check if a cell is blank. The syntax is as follows:
=ISBLANK(A1)
This formula returns TRUE if cell A1 is blank and FALSE if it's not.
3. Using Conditional Formatting
Conditional formatting is a great way to visually identify blank cells. To do this:
- Select the range of cells you want to check
- Go to the "Home" tab
- Click on "Conditional Formatting"
- Select "New Rule"
- Choose "Use a formula to determine which cells to format"
- Enter the formula
=ISBLANK(A1) - Click "Format"
- Choose a format (e.g. red fill)
4. Using a Formula with LEN
You can also use a formula with the LEN function to check if a cell is not blank. The syntax is as follows:
=IF(LEN(A1)>0, "Not Blank", "Blank")
This formula checks if the length of the text in cell A1 is greater than 0. If it is, the formula returns "Not Blank". If not, it returns "Blank".
Practical Applications of Checking if a Cell is Not Blank
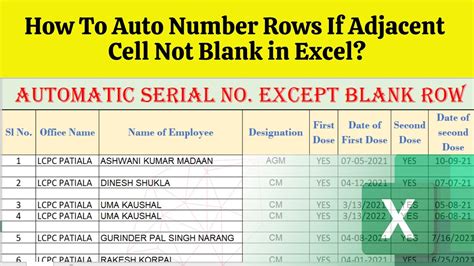
Checking if a cell is not blank has many practical applications, including:
- Data validation: Use the
IFfunction orISBLANKfunction to check if a cell contains valid data. - Conditional formatting: Use conditional formatting to highlight blank cells or cells that contain invalid data.
- Error handling: Use the
IFERRORfunction to handle errors caused by blank cells. - Data analysis: Use the
IFfunction orISBLANKfunction to exclude blank cells from data analysis.
Common Errors to Avoid When Checking if a Cell is Not Blank
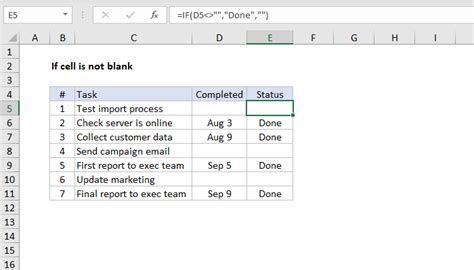
When checking if a cell is not blank, there are several common errors to avoid:
- Using
=instead of<>: Make sure to use the correct operator when checking if a cell is not blank. - Not using absolute references: Use absolute references (e.g.
$A$1) to ensure that the formula references the correct cell. - Not checking for errors: Use the
IFERRORfunction to handle errors caused by blank cells. - Not using conditional formatting: Use conditional formatting to visually identify blank cells.
Conclusion
Checking if a cell is not blank is an essential skill for anyone working with Excel. By using the methods outlined in this article, you can easily identify and manage blank cells, ensuring accurate calculations and data analysis. Remember to use the IF function, ISBLANK function, conditional formatting, and formulas with LEN to check if a cell is not blank.
Share your thoughts! Have you ever struggled with blank cells in Excel? How do you check if a cell is not blank? Share your tips and tricks in the comments below.
Gallery of Checking if a Cell is Not Blank
Checking if a Cell is Not Blank Image Gallery