Calculating income tax can be a daunting task, especially when dealing with complex tax laws and regulations. However, with the help of Microsoft Excel, you can simplify the process and make it more efficient. In this article, we will explore 7 easy ways to calculate income tax in Excel.
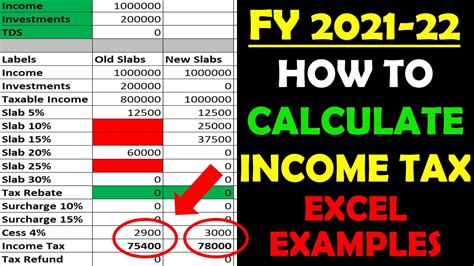
Understanding Income Tax Calculation
Before we dive into the methods, it's essential to understand the basics of income tax calculation. Income tax is a type of tax levied by governments on the income or profits earned by individuals and businesses. The tax rate varies depending on the income slab, and there are different tax brackets for different income ranges.
Income Tax Calculation Formula
The income tax calculation formula is:
Taxable Income x Tax Rate = Income Tax
Where:
- Taxable Income is the income earned by an individual or business, minus any deductions and exemptions.
- Tax Rate is the rate at which the income is taxed, which varies depending on the income slab.
Method 1: Using the IF Function
The IF function in Excel can be used to calculate income tax based on different tax brackets. Here's an example:
Suppose you have the following income slabs and tax rates:
| Income Slab | Tax Rate |
|---|---|
| 0 - 10,000 | 10% |
| 10,001 - 20,000 | 20% |
| 20,001 - 50,000 | 30% |
You can use the IF function to calculate the income tax as follows:
=IF(A1<10000, A10.1, IF(A1<20000, A10.2, A1*0.3))
Where A1 is the income value.
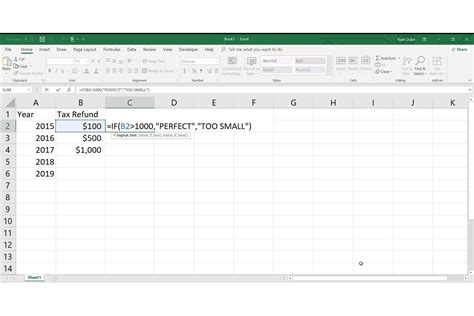
Method 2: Using the VLOOKUP Function
The VLOOKUP function in Excel can be used to calculate income tax by looking up the tax rate in a table. Here's an example:
Suppose you have the following income slabs and tax rates:
| Income Slab | Tax Rate |
|---|---|
| 0 - 10,000 | 10% |
| 10,001 - 20,000 | 20% |
| 20,001 - 50,000 | 30% |
You can create a table with the income slabs and tax rates, and then use the VLOOKUP function to calculate the income tax as follows:
=VLOOKUP(A1, B:C, 2, TRUE) * A1
Where A1 is the income value, and B:C is the range containing the income slabs and tax rates.
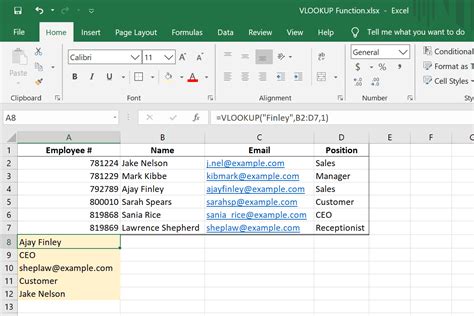
Method 3: Using the INDEX-MATCH Function
The INDEX-MATCH function in Excel can be used to calculate income tax by looking up the tax rate in a table. Here's an example:
Suppose you have the following income slabs and tax rates:
| Income Slab | Tax Rate |
|---|---|
| 0 - 10,000 | 10% |
| 10,001 - 20,000 | 20% |
| 20,001 - 50,000 | 30% |
You can create a table with the income slabs and tax rates, and then use the INDEX-MATCH function to calculate the income tax as follows:
=INDEX(C:C, MATCH(A1, B:B, 1)) * A1
Where A1 is the income value, B:B is the range containing the income slabs, and C:C is the range containing the tax rates.
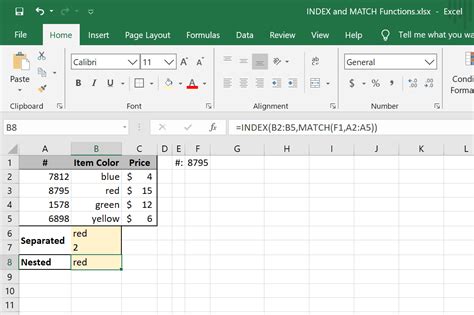
Method 4: Using a Tax Table
You can create a tax table in Excel to calculate income tax. Here's an example:
Suppose you have the following income slabs and tax rates:
| Income Slab | Tax Rate |
|---|---|
| 0 - 10,000 | 10% |
| 10,001 - 20,000 | 20% |
| 20,001 - 50,000 | 30% |
You can create a table with the income slabs and tax rates, and then use the table to calculate the income tax as follows:
=SUMIFS(D:D, B:B, ">="&A1, C:C, "<="&A1)
Where A1 is the income value, B:B is the range containing the income slabs, C:C is the range containing the tax rates, and D:D is the range containing the tax amounts.
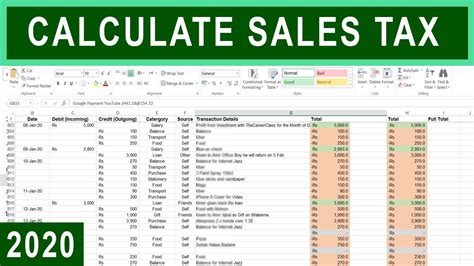
Method 5: Using a Formula with Multiple Conditions
You can use a formula with multiple conditions to calculate income tax. Here's an example:
Suppose you have the following income slabs and tax rates:
| Income Slab | Tax Rate |
|---|---|
| 0 - 10,000 | 10% |
| 10,001 - 20,000 | 20% |
| 20,001 - 50,000 | 30% |
You can use the following formula to calculate the income tax:
=IF(A1<10000, A10.1, IF(A1<20000, A10.2, IF(A1<50000, A10.3, A10.4)))
Where A1 is the income value.
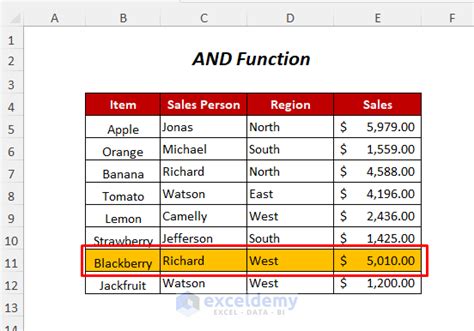
Method 6: Using a Formula with Nested IF Functions
You can use a formula with nested IF functions to calculate income tax. Here's an example:
Suppose you have the following income slabs and tax rates:
| Income Slab | Tax Rate |
|---|---|
| 0 - 10,000 | 10% |
| 10,001 - 20,000 | 20% |
| 20,001 - 50,000 | 30% |
You can use the following formula to calculate the income tax:
=IF(A1<10000, A10.1, IF(A1<20000, IF(A1>10000, A10.2, A10.1), IF(A1<50000, A10.3, A1*0.4)))
Where A1 is the income value.
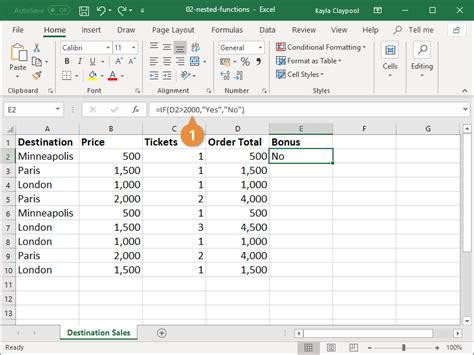
Method 7: Using an Excel Add-in
You can use an Excel add-in to calculate income tax. There are several add-ins available that can help you calculate income tax, such as the Tax Calculator add-in.
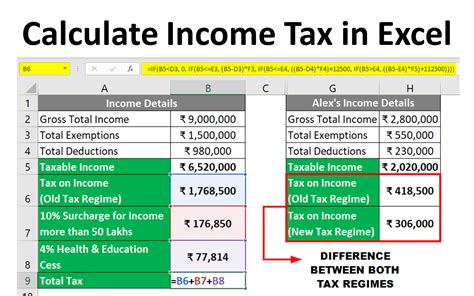
Gallery of Income Tax Calculators in Excel
Income Tax Calculator Excel
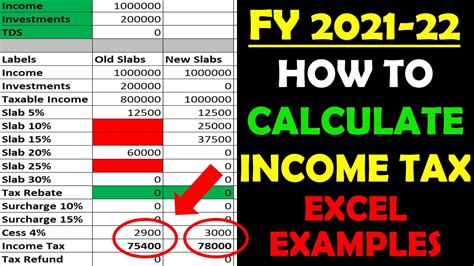
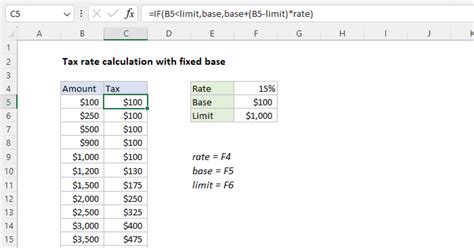
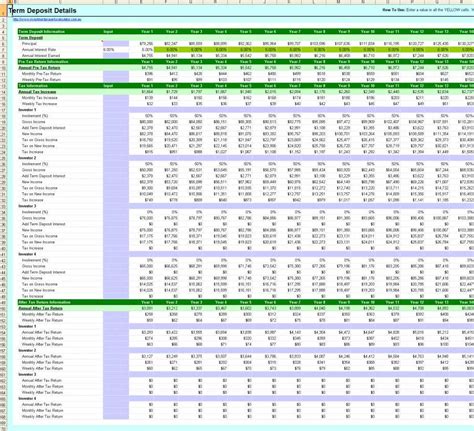
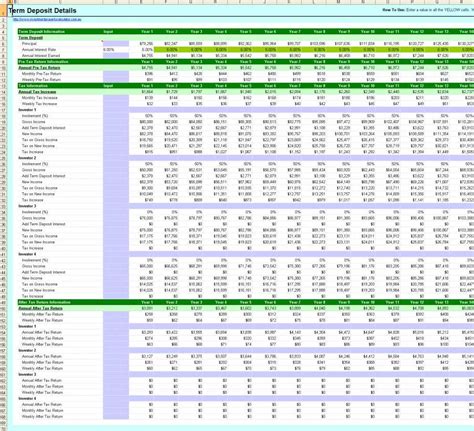
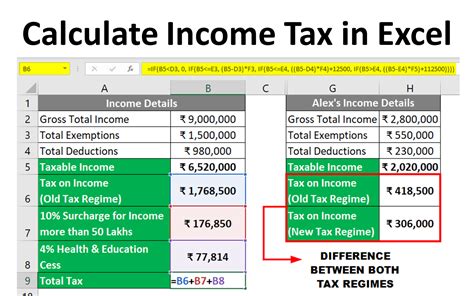
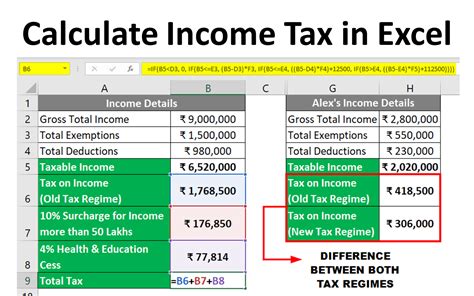
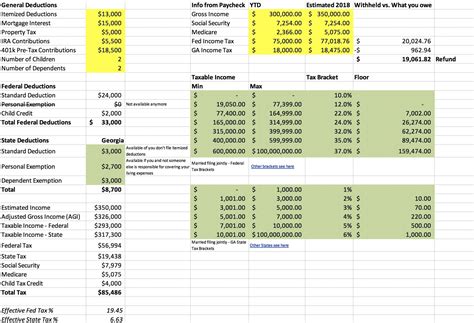
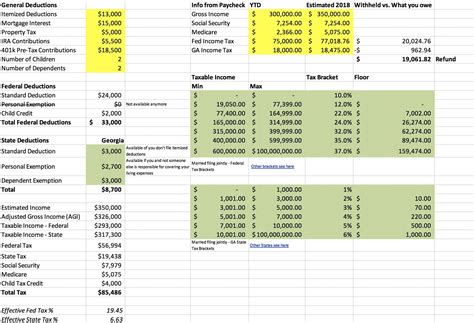
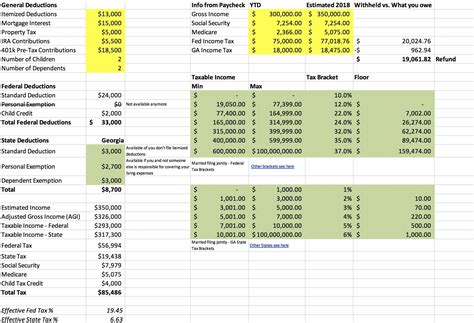
In conclusion, calculating income tax in Excel can be done using various methods, including the IF function, VLOOKUP function, INDEX-MATCH function, tax table, formula with multiple conditions, formula with nested IF functions, and Excel add-in. Each method has its own advantages and disadvantages, and the choice of method depends on the specific requirements of the user. By following the steps outlined in this article, users can easily calculate income tax in Excel and make informed decisions about their finances.
