Intro
Master the art of filtering data in Excel with our expert guide on how to match multiple criteria in Excel. Learn conditional formatting, INDEX-MATCH, and array formulas to quickly identify and extract specific data. Boost productivity and simplify complex searches with these powerful techniques and shortcuts.
In today's data-driven world, working with spreadsheets is an essential skill for professionals and individuals alike. One of the most powerful features of Microsoft Excel is its ability to match multiple criteria, allowing users to quickly and accurately filter and analyze complex data sets. In this article, we will explore the various methods for matching multiple criteria in Excel, including formulas, functions, and conditional formatting.
The Importance of Matching Multiple Criteria
Matching multiple criteria is a crucial skill for anyone working with data in Excel. By applying multiple conditions to a data set, users can isolate specific information, identify trends, and make informed decisions. Whether you're a business analyst, a marketing professional, or a student, being able to match multiple criteria in Excel can save you time and effort, and help you to gain valuable insights from your data.
Using Formulas to Match Multiple Criteria
One of the most common methods for matching multiple criteria in Excel is by using formulas. Formulas can be used to apply multiple conditions to a data set, and return a result based on those conditions. For example, suppose we have a list of sales data, and we want to find the total sales for a specific region and product category. We can use the following formula:
=SUMIFS(Sales, Region, "North", Product, "Electronics")
This formula uses the SUMIFS function to sum up the sales for the North region and the Electronics product category.
Using Functions to Match Multiple Criteria
In addition to formulas, Excel provides a range of functions that can be used to match multiple criteria. One of the most useful functions for this purpose is the INDEX/MATCH function. The INDEX/MATCH function allows users to look up values in a table based on multiple criteria, and return a corresponding value. For example, suppose we have a table with the following data:
| Name | Age | City |
|---|---|---|
| John | 25 | New York |
| Jane | 30 | Chicago |
| Bob | 35 | Los Angeles |
We can use the following formula to look up the city for a specific name and age:
=INDEX(C:C, MATCH(1, (A:A="John")*(B:B=25), 0))
This formula uses the INDEX function to return the value in the City column (C:C) for the row that matches the criteria "Name = John" and "Age = 25".
Using Conditional Formatting to Match Multiple Criteria
Another way to match multiple criteria in Excel is by using conditional formatting. Conditional formatting allows users to highlight cells based on specific conditions, making it easy to identify patterns and trends in a data set. For example, suppose we have a list of exam scores, and we want to highlight the scores that are above a certain threshold. We can use the following formula:
=A1>80
This formula applies conditional formatting to the cell A1, highlighting it if the score is above 80.
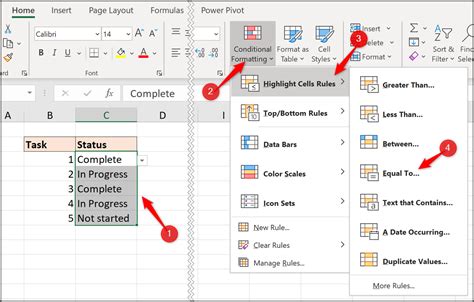
Using Advanced Filter to Match Multiple Criteria
The Advanced Filter feature in Excel allows users to filter a data set based on multiple criteria. To use the Advanced Filter feature, select the data range, go to the Data tab, and click on Advanced. In the Advanced Filter dialog box, select the criteria range, and specify the conditions for the filter.
Using Power Query to Match Multiple Criteria
Power Query is a powerful tool in Excel that allows users to connect to external data sources, transform and clean the data, and load it into a worksheet. One of the key features of Power Query is its ability to match multiple criteria. Users can use the Filter function to apply multiple conditions to a data set, and return the filtered data.
Common Errors to Avoid
When matching multiple criteria in Excel, there are several common errors to avoid:
- Incorrect syntax: Make sure to use the correct syntax for formulas and functions.
- Incorrect data types: Ensure that the data types match the conditions specified in the formula or function.
- Missing values: Be aware of missing values in the data set, as they can affect the results of the formula or function.
Best Practices for Matching Multiple Criteria
Here are some best practices for matching multiple criteria in Excel:
- Use clear and concise formulas and functions.
- Use consistent data formatting throughout the data set.
- Use conditional formatting to highlight patterns and trends in the data.
- Use the Advanced Filter feature to filter data sets based on multiple criteria.
Conclusion
Matching multiple criteria in Excel is a powerful skill that can save time and effort, and help users to gain valuable insights from their data. By using formulas, functions, and conditional formatting, users can quickly and accurately filter and analyze complex data sets. Remember to use clear and concise formulas and functions, consistent data formatting, and conditional formatting to highlight patterns and trends in the data. With practice and experience, matching multiple criteria in Excel can become second nature.
Gallery of Excel Matching Multiple Criteria Images
Excel Matching Multiple Criteria Image Gallery
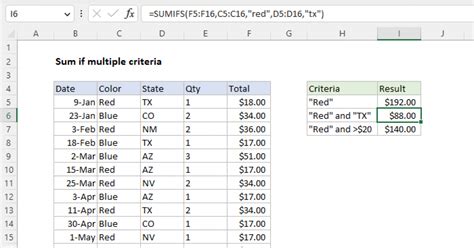
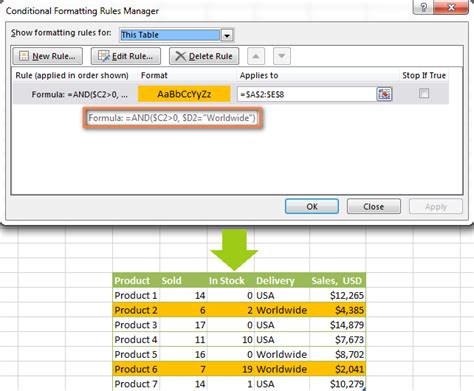
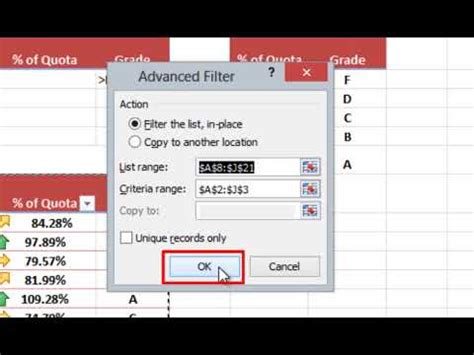
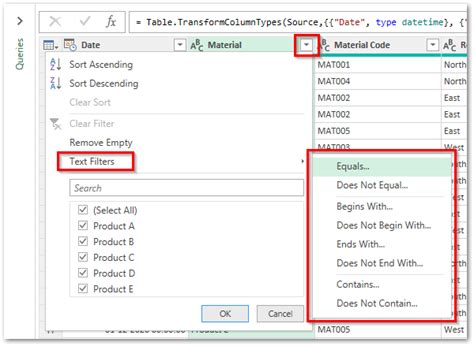
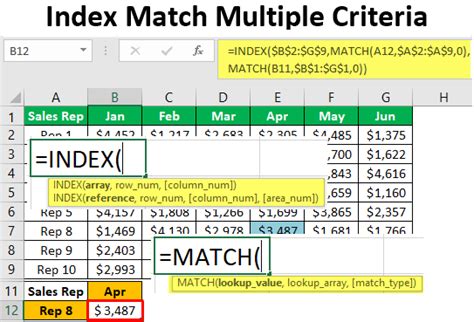
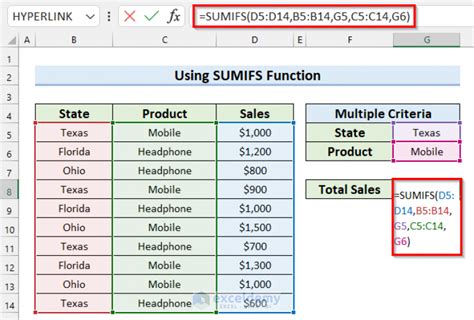
FAQ
Q: How do I match multiple criteria in Excel? A: You can use formulas, functions, and conditional formatting to match multiple criteria in Excel.
Q: What is the difference between the INDEX/MATCH function and the SUMIFS function? A: The INDEX/MATCH function is used to look up values in a table based on multiple criteria, while the SUMIFS function is used to sum up values based on multiple criteria.
Q: How do I use conditional formatting to highlight cells based on multiple criteria? A: You can use the Conditional Formatting feature in Excel to highlight cells based on multiple criteria. Select the cells, go to the Home tab, and click on Conditional Formatting.
Q: What is the Advanced Filter feature in Excel? A: The Advanced Filter feature in Excel allows users to filter a data set based on multiple criteria. To use the Advanced Filter feature, select the data range, go to the Data tab, and click on Advanced.
