Excel charts are a great way to visualize data and make it easier to understand. However, sometimes the default layout of the chart may not be ideal, and you may want to make some adjustments. One common adjustment is to move the horizontal axis to the bottom of the chart. In this article, we will explore how to do this easily in Excel.
Excel charts are widely used in various fields, including business, finance, and education, to present data in a clear and concise manner. By moving the horizontal axis to the bottom, you can make your chart more intuitive and easier to read. This can be particularly useful when dealing with large datasets or complex information.
One of the main benefits of using Excel charts is their flexibility. Excel provides a range of customization options, including the ability to move the horizontal axis. By following a few simple steps, you can easily move the horizontal axis to the bottom of your chart and improve its overall appearance.
Understanding Excel Chart Axes
Before we dive into the steps, it's essential to understand the basics of Excel chart axes. In an Excel chart, there are two axes: the horizontal (x-axis) and vertical (y-axis). The x-axis typically represents the categories or data points, while the y-axis represents the values.
By default, the x-axis is usually placed at the bottom of the chart, but you may want to move it to the top or remove it altogether, depending on your chart's design. The y-axis, on the other hand, is typically placed on the left side of the chart.
Moving the Horizontal Axis to the Bottom
To move the horizontal axis to the bottom in an Excel chart, follow these steps:
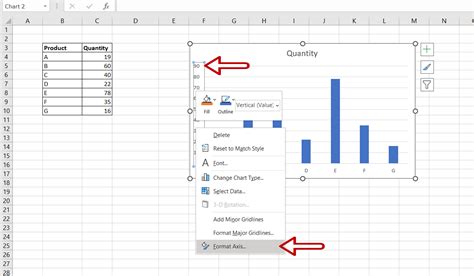
- Select the chart you want to modify.
- Click on the "Chart Elements" button (+ icon) next to the chart.
- Check the box next to "Axis Titles" to display the axis titles.
- Click on the "Primary Horizontal Axis" dropdown menu and select "More Options."
- In the "Format Axis" pane, click on the " Axis Options" button.
- Under "Axis Position," select "On tick marks" and then choose "At maximum" or "At minimum" depending on your preference.
- Click "OK" to apply the changes.
By following these steps, you can easily move the horizontal axis to the bottom of your Excel chart.
Customizing Your Chart
In addition to moving the horizontal axis, you can also customize other aspects of your chart to improve its appearance. Here are a few tips:
- Use a clear and concise title for your chart to help viewers understand its purpose.
- Adjust the font size and style to make the chart more readable.
- Use colors and patterns to differentiate between data series and make the chart more visually appealing.
- Experiment with different chart types, such as bar charts, line charts, or scatter plots, to find the best fit for your data.
Tips and Tricks
Here are a few additional tips and tricks to help you work with Excel charts:
- Use the "Select Data" button to choose the data range for your chart.
- Use the "Chart Filters" button to filter out unwanted data points.
- Use the "Chart Styles" button to apply pre-designed styles to your chart.
- Experiment with different chart sizes and layouts to find the best fit for your data.
Gallery of Excel Chart Examples
Excel Chart Examples
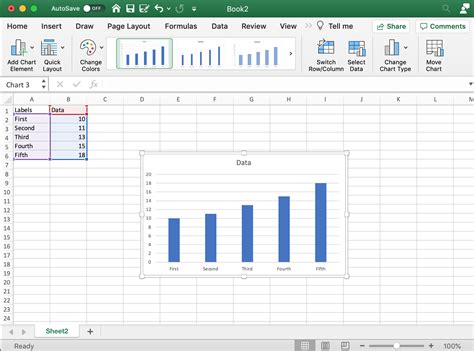
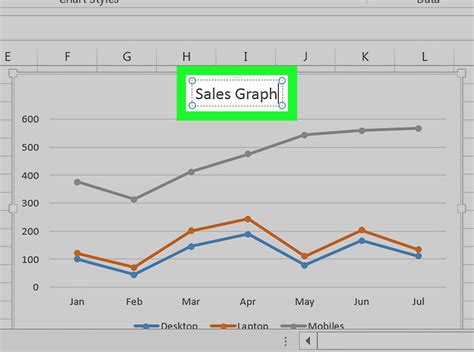
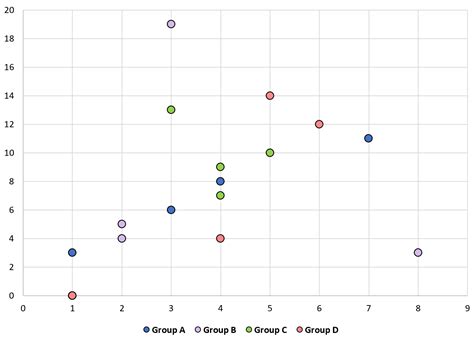
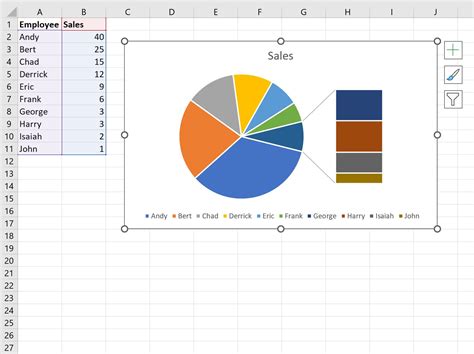
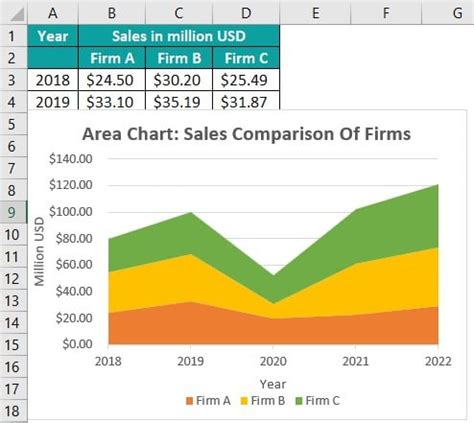
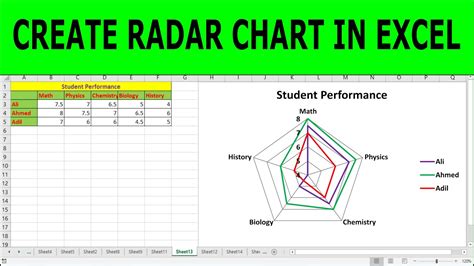
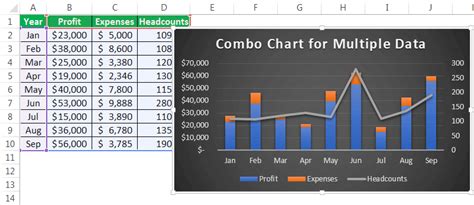
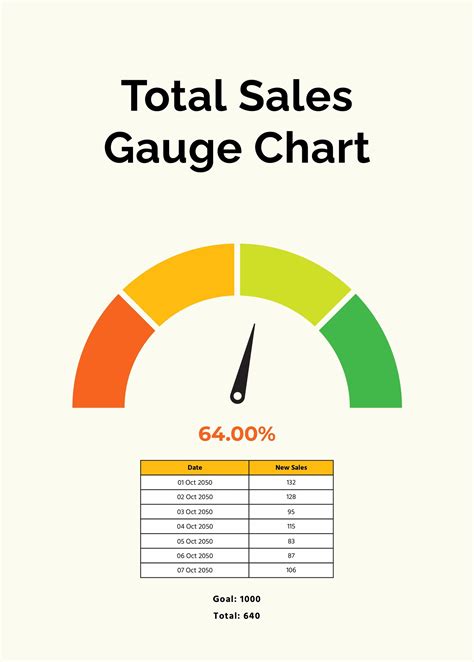
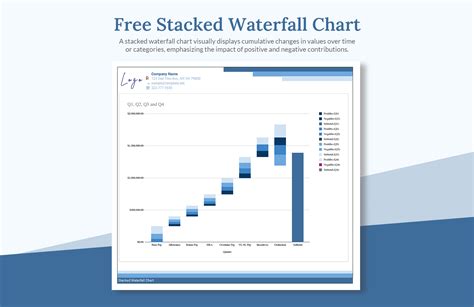
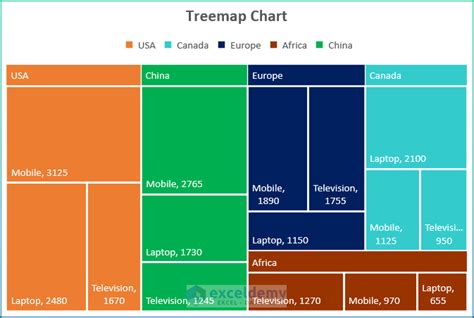
Conclusion
In conclusion, moving the horizontal axis to the bottom in an Excel chart is a simple process that can improve the overall appearance of your chart. By following the steps outlined in this article, you can easily customize your chart to better suit your needs. Additionally, by experimenting with different chart types and customization options, you can create visually appealing charts that effectively communicate your data insights.
If you have any questions or need further assistance, please don't hesitate to comment below. Share this article with your colleagues and friends who may find it useful. Happy charting!
