Calculating the number of months between two dates is a common task in Excel, and there are several ways to do it. In this article, we will explore the different methods to calculate months between two dates in Excel, including using formulas, functions, and keyboard shortcuts.
Why Calculate Months Between Two Dates?
Calculating the number of months between two dates is useful in various scenarios, such as:
- Determining the duration of a project or a task
- Calculating the length of time between two events or milestones
- Measuring the performance of a business or an individual over a specific period
- Creating a timeline or a schedule
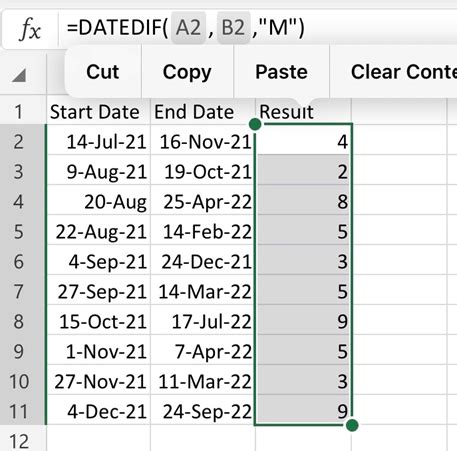
Method 1: Using the DATEDIF Function
The DATEDIF function is a built-in Excel function that calculates the difference between two dates in a specified interval, such as days, months, or years. To use the DATEDIF function to calculate months between two dates, follow these steps:
- Enter the start date in cell A1 and the end date in cell B1
- In cell C1, enter the formula: =DATEDIF(A1, B1, "M")
- Press Enter to calculate the result
The "M" argument in the formula tells Excel to calculate the difference in months.
Example:
| Start Date | End Date | Months |
|---|---|---|
| 2022-01-01 | 2022-06-30 | 5 |
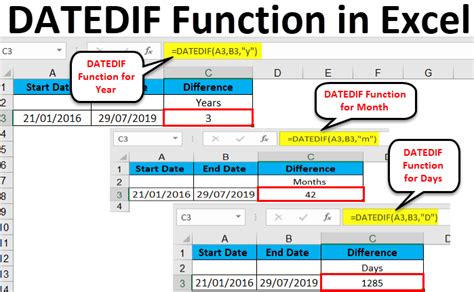
Method 2: Using the YEARFRAC Function
The YEARFRAC function is another built-in Excel function that calculates the fraction of a year between two dates. To use the YEARFRAC function to calculate months between two dates, follow these steps:
- Enter the start date in cell A1 and the end date in cell B1
- In cell C1, enter the formula: =YEARFRAC(A1, B1) * 12
- Press Enter to calculate the result
The YEARFRAC function calculates the fraction of a year between the two dates, and multiplying it by 12 converts it to months.
Example:
| Start Date | End Date | Months |
|---|---|---|
| 2022-01-01 | 2022-06-30 | 5.5 |
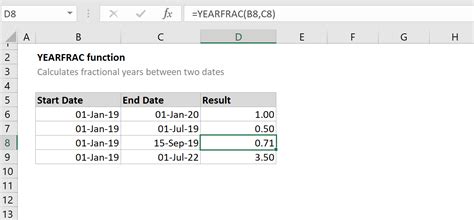
Method 3: Using a Formula
You can also use a simple formula to calculate the number of months between two dates. To do this, follow these steps:
- Enter the start date in cell A1 and the end date in cell B1
- In cell C1, enter the formula: =(YEAR(B1) - YEAR(A1)) * 12 + MONTH(B1) - MONTH(A1)
- Press Enter to calculate the result
This formula calculates the difference in years between the two dates, multiplies it by 12, and then adds the difference in months.
Example:
| Start Date | End Date | Months |
|---|---|---|
| 2022-01-01 | 2022-06-30 | 5 |
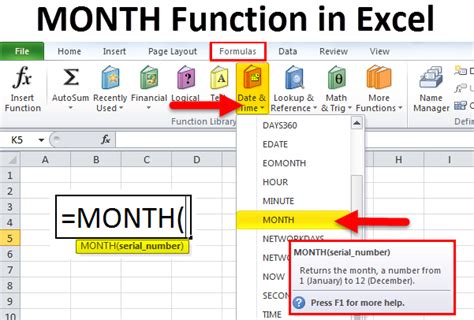
Method 4: Using a Keyboard Shortcut
If you need to calculate the number of months between two dates quickly, you can use a keyboard shortcut. To do this, follow these steps:
- Select the cell where you want to display the result
- Press Alt + = (Windows) or Command + = (Mac)
- Enter the start date and end date separated by a comma, like this: =2022-01-01,2022-06-30
- Press Enter to calculate the result
This keyboard shortcut uses the DATEDIF function to calculate the difference between the two dates.
Gallery of Calculate Months Between Two Dates in Excel
Calculate Months Between Two Dates in Excel Image Gallery
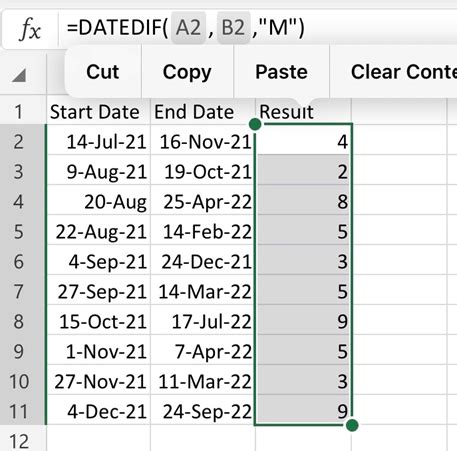
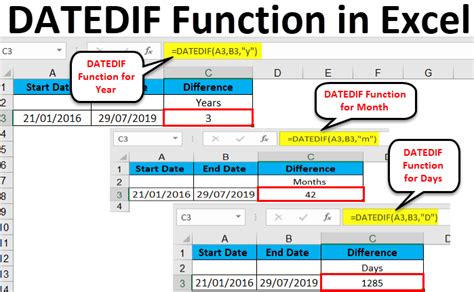
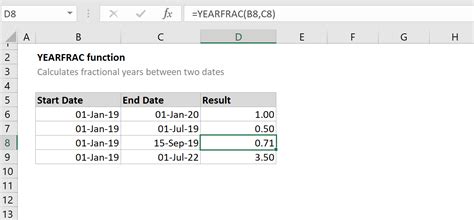
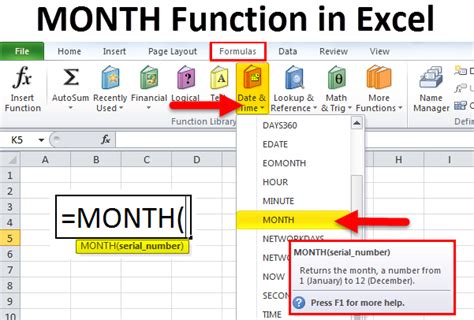
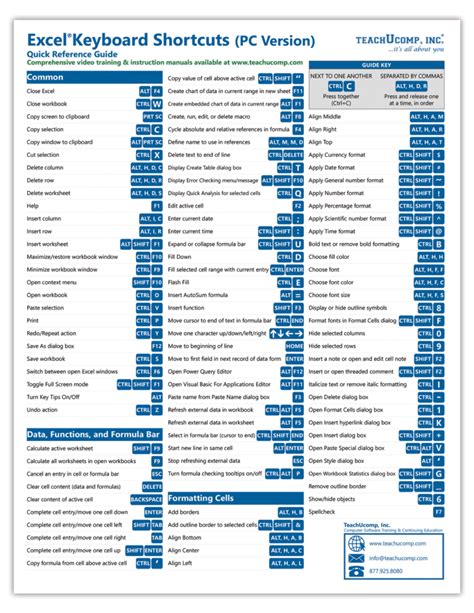
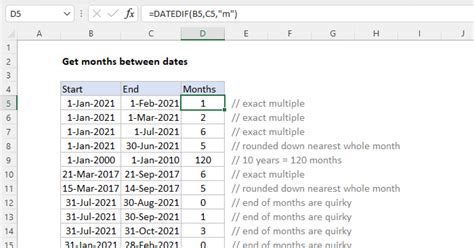
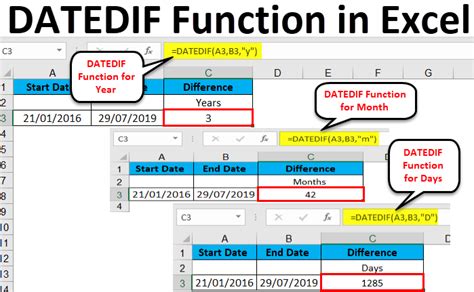
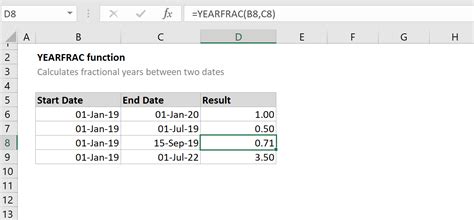
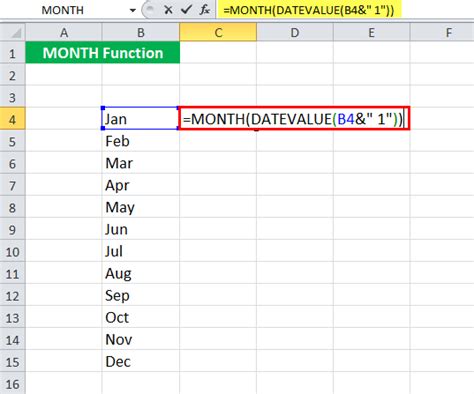
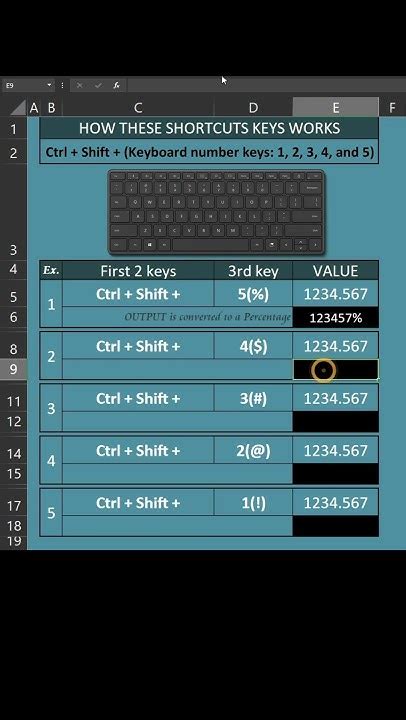
We hope this article has helped you to calculate the number of months between two dates in Excel easily. Whether you use a formula, a function, or a keyboard shortcut, you can quickly and accurately calculate the difference between two dates. If you have any questions or need further assistance, please leave a comment below.
