Intro
Master the art of data cleaning with our step-by-step guide on how to remove duplicates in Excel and keep one entry. Learn various methods, including formulas, pivot tables, and Power Query, to eliminate duplicate values and retain unique records. Boost data accuracy and efficiency with these expert-approved techniques for duplicate removal in Excel.
Removing duplicates in Excel can be a daunting task, especially when working with large datasets. However, there are several methods to remove duplicates and keep one entry in Excel. In this article, we will explore the different techniques to remove duplicates in Excel, including using formulas, built-in functions, and third-party add-ins.
Why Remove Duplicates in Excel?
Duplicates in Excel can lead to inaccurate analysis, incorrect reporting, and poor decision-making. Removing duplicates is essential to ensure data integrity, improve data quality, and reduce errors. By removing duplicates, you can:
- Improve data analysis and reporting
- Reduce errors and inconsistencies
- Enhance data quality and accuracy
- Improve data management and organization
Method 1: Using the Remove Duplicates Feature
Excel has a built-in feature to remove duplicates. Here's how to use it:
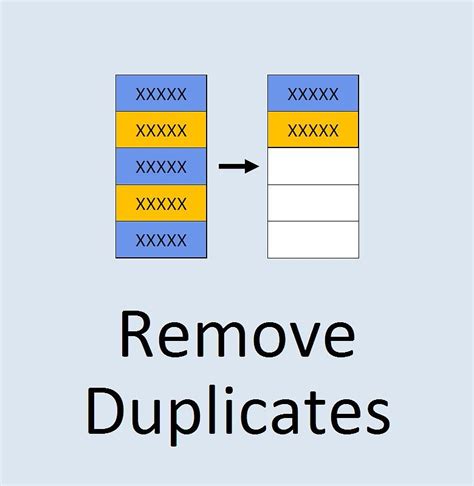
- Select the data range that contains duplicates.
- Go to the "Data" tab in the ribbon.
- Click on "Remove Duplicates" in the "Data Tools" group.
- In the "Remove Duplicates" dialog box, select the columns that contain duplicates.
- Click "OK" to remove duplicates.
Method 2: Using Formulas
You can use formulas to remove duplicates in Excel. Here's one method:
- Create a new column next to the data range.
- Enter the formula
=COUNTIF(A:A, A2)>1in the new column (assuming the data is in column A). - Copy the formula down to the rest of the cells in the new column.
- Select the entire data range, including the new column.
- Go to the "Data" tab in the ribbon.
- Click on "Filter" in the "Data Tools" group.
- Filter the data to show only the rows with a value of 0 in the new column.
- Select the filtered data range.
- Right-click and select "Delete Row" to remove duplicates.
Method 3: Using Power Query
Power Query is a powerful tool in Excel that allows you to remove duplicates easily. Here's how:
- Go to the "Data" tab in the ribbon.
- Click on "New Query" in the "Get & Transform Data" group.
- Select "From Table/Range" and select the data range.
- Click "OK" to load the data into Power Query.
- In the Power Query Editor, select the columns that contain duplicates.
- Go to the "Home" tab in the ribbon.
- Click on "Remove Duplicates" in the "Remove" group.
- Click "OK" to remove duplicates.
Method 4: Using VBA Macro
You can use VBA macros to remove duplicates in Excel. Here's an example code:
Sub RemoveDuplicates()
Dim rng As Range
Set rng = Range("A1:A100")
rng.RemoveDuplicates Columns:=1, Header:=xlNo
End Sub
Method 5: Using Third-Party Add-ins
There are several third-party add-ins available that can help you remove duplicates in Excel, such as ASAP Utilities, Excel Utilities, and Able2Extract.
Gallery of Remove Duplicates in Excel
Remove Duplicates in Excel Image Gallery
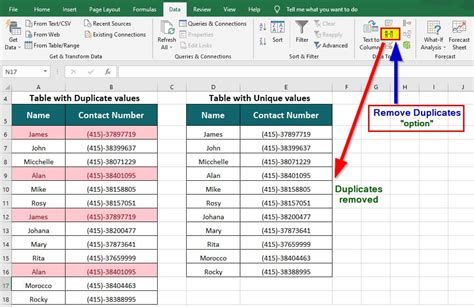
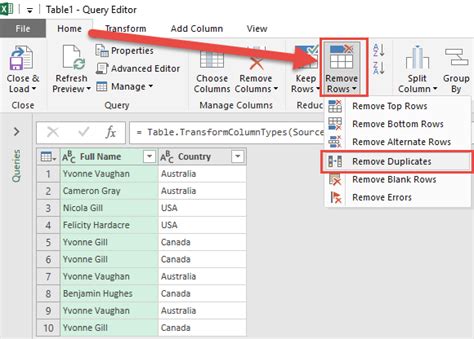
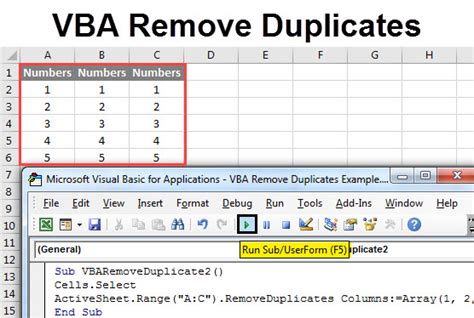
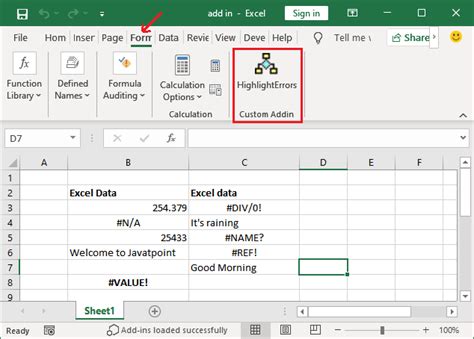
FAQs
- Q: How do I remove duplicates in Excel? A: You can remove duplicates in Excel using the built-in feature, formulas, Power Query, VBA macros, or third-party add-ins.
- Q: What is the easiest way to remove duplicates in Excel? A: The easiest way to remove duplicates in Excel is to use the built-in feature.
- Q: Can I remove duplicates in Excel using formulas? A: Yes, you can remove duplicates in Excel using formulas.
- Q: How do I remove duplicates in Excel using Power Query? A: You can remove duplicates in Excel using Power Query by selecting the columns that contain duplicates and clicking on "Remove Duplicates" in the "Remove" group.
Conclusion
Removing duplicates in Excel is an essential task to ensure data integrity and accuracy. In this article, we explored different methods to remove duplicates in Excel, including using the built-in feature, formulas, Power Query, VBA macros, and third-party add-ins. We also provided a gallery of images to illustrate the different methods. We hope this article helps you remove duplicates in Excel and improve your data analysis and reporting.
