Intro
Discover 5 easy ways to save an Excel table as a picture, perfect for presentations, reports, and online sharing. Learn how to convert Excel tables to images using built-in tools, add visual impact with formatting, and optimize for web use with image compression and file format options.
For many Excel users, being able to save an Excel table as a picture can be a lifesaver. Whether you need to insert the table into a presentation, report, or email, or simply want to share it with others who don't have Excel, saving an Excel table as a picture can be a convenient solution. In this article, we'll explore five ways to save an Excel table as a picture.
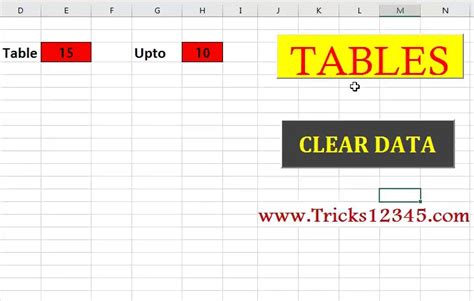
Method 1: Copy and Paste as Image
One of the simplest ways to save an Excel table as a picture is to copy and paste it as an image. To do this, follow these steps:
- Select the cells that you want to save as a picture
- Right-click on the selected cells and choose "Copy" (or press Ctrl+C)
- Open a new document or presentation in the program of your choice (e.g. Word, PowerPoint, Google Docs)
- Right-click on the document and choose "Paste Special" (or press Ctrl+Alt+V)
- In the Paste Special dialog box, select "Picture" and choose the image format you want to use (e.g. PNG, JPEG)
- Click "OK" to paste the table as an image
This method is quick and easy, but it may not produce the highest quality image. Additionally, you may need to adjust the image size and formatting to fit your needs.
Advantages and Disadvantages
Advantages:
- Quick and easy to use
- No additional software or plugins required
Disadvantages:
- Image quality may not be high
- May require additional formatting and resizing
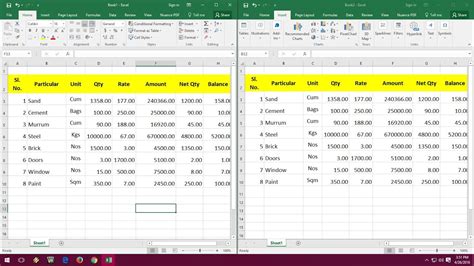
Method 2: Use the Camera Tool
Another way to save an Excel table as a picture is to use the Camera tool. To do this, follow these steps:
- Select the cells that you want to save as a picture
- Go to the "Home" tab in the Excel ribbon
- Click on the "Camera" button in the "Clipboard" group
- Right-click on the Camera button and choose "Copy Picture" (or press Ctrl+Shift+C)
- Open a new document or presentation in the program of your choice
- Right-click on the document and choose "Paste" (or press Ctrl+V)
The Camera tool allows you to capture a screenshot of the selected cells and save it as a picture. This method produces a high-quality image, but it may not be suitable for large tables or complex layouts.
Advantages and Disadvantages
Advantages:
- Produces high-quality images
- Easy to use
Disadvantages:
- May not be suitable for large tables or complex layouts
- May require additional formatting and resizing

Method 3: Use a Screenshot Tool
If you need more control over the screenshot process, you can use a third-party screenshot tool. There are many screenshot tools available, both free and paid. Some popular options include Snagit, Camtasia, and Skitch.
To use a screenshot tool, follow these steps:
- Select the cells that you want to save as a picture
- Open the screenshot tool and choose the " Capture" or "Take Screenshot" option
- Select the area of the screen that you want to capture (i.e. the Excel table)
- Save the screenshot as an image file (e.g. PNG, JPEG)
Screenshot tools offer more advanced features than the Camera tool, such as the ability to capture scrolling windows, add annotations, and edit the image.
Advantages and Disadvantages
Advantages:
- Offers more advanced features than the Camera tool
- Allows for greater control over the screenshot process
Disadvantages:
- May require additional software or plugins
- May have a learning curve
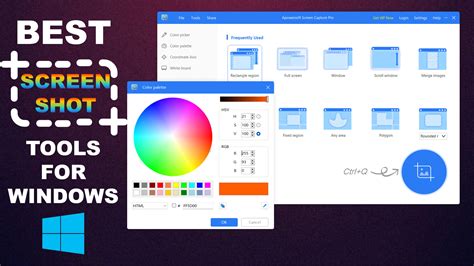
Method 4: Use VBA Code
If you're comfortable with VBA code, you can use a macro to save an Excel table as a picture. To do this, follow these steps:
- Open the Visual Basic Editor (VBE) by pressing Alt+F11 or navigating to Developer > Visual Basic
- In the VBE, insert a new module by clicking "Insert" > "Module"
- Paste the following code into the module:
Sub SaveTableAsPicture()
Dim rng As Range
Set rng = Selection
rng.CopyPicture Appearance:=xlScreen, Format:=xlPicture
With New MSForms.DataObject
.SetText rng.Value
.PutInClipboard
End With
End Sub
- Save the module by clicking "File" > "Save"
- Go back to the Excel worksheet and select the cells that you want to save as a picture
- Run the macro by clicking "Developer" > "Macros" and selecting the "SaveTableAsPicture" macro
This method allows you to automate the process of saving an Excel table as a picture, but it requires some programming knowledge.
Advantages and Disadvantages
Advantages:
- Allows for automation of the screenshot process
- Can be customized to meet specific needs
Disadvantages:
- Requires programming knowledge
- May be difficult to troubleshoot
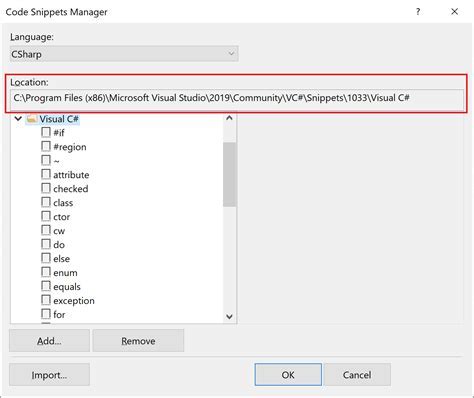
Method 5: Use a Third-Party Add-In
Finally, you can use a third-party add-in to save an Excel table as a picture. There are many add-ins available that offer this feature, such as Able2Extract, Tableau, and Power BI.
To use a third-party add-in, follow these steps:
- Download and install the add-in from the provider's website
- Follow the add-in's instructions for saving an Excel table as a picture
Third-party add-ins often offer advanced features and functionality, but may require additional software or plugins.
Advantages and Disadvantages
Advantages:
- Offers advanced features and functionality
- May be easier to use than VBA code or screenshot tools
Disadvantages:
- May require additional software or plugins
- May have a cost associated with it
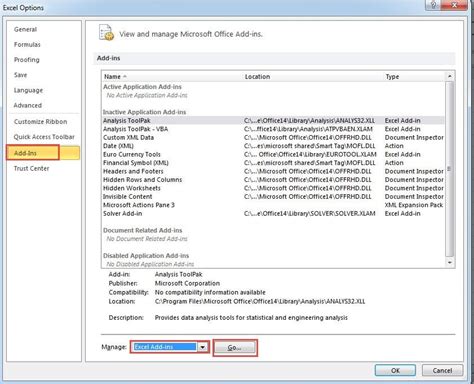
Excel Table as Picture Image Gallery
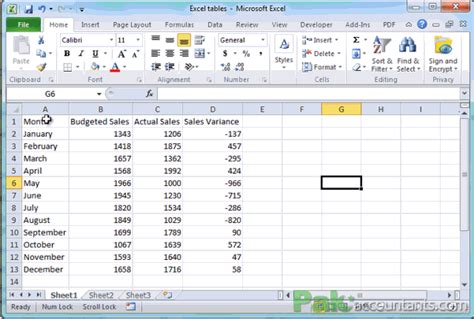
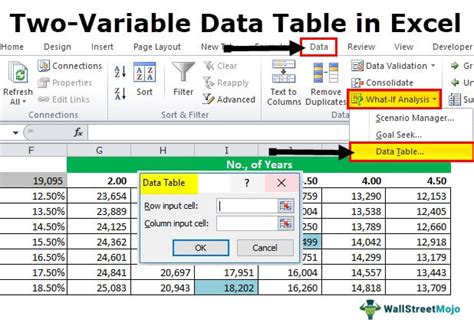
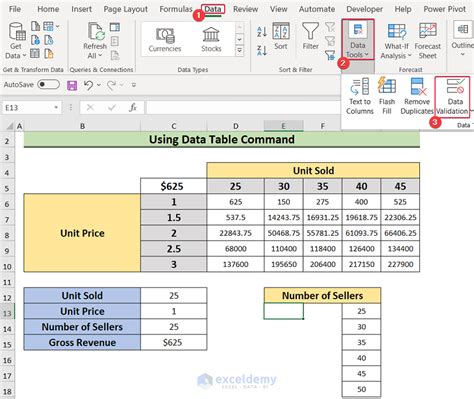
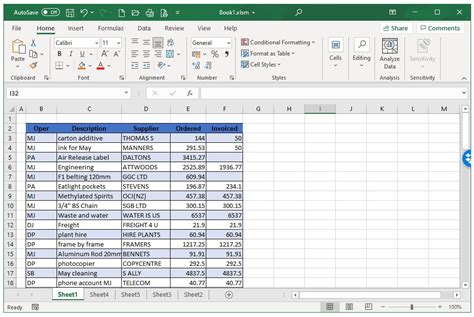
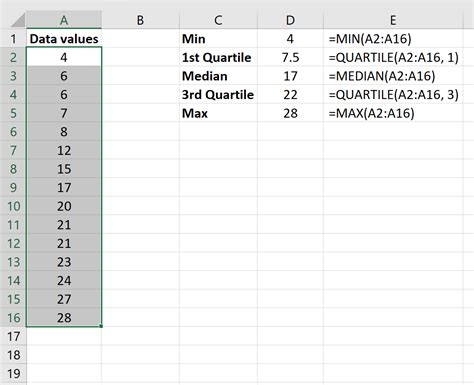
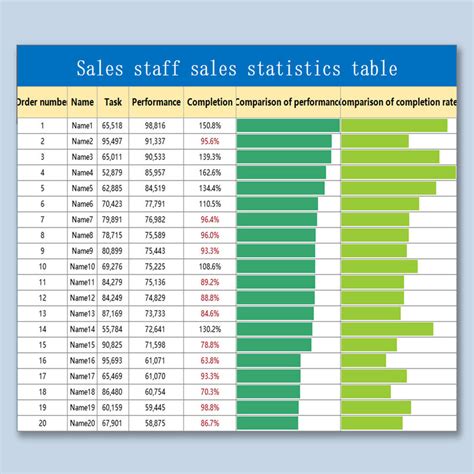
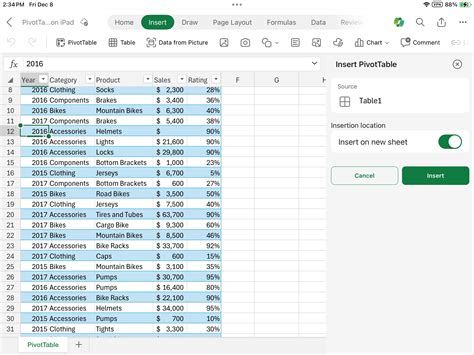
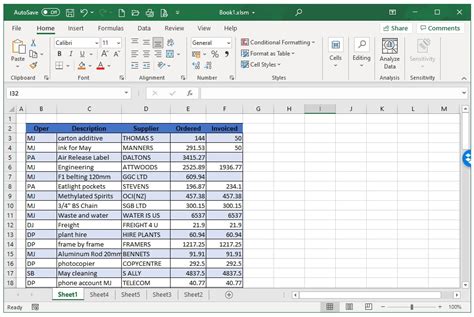
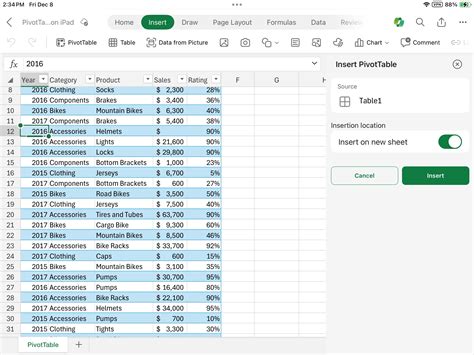
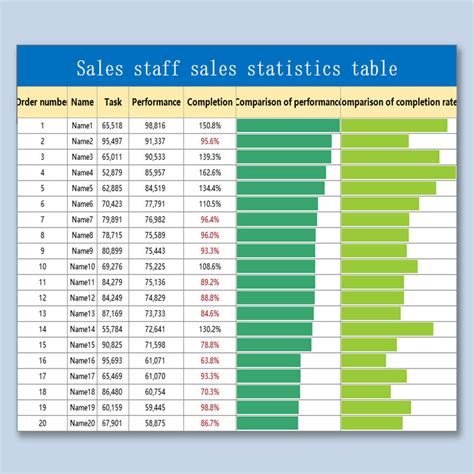
We hope this article has helped you learn how to save an Excel table as a picture. Whether you use the Camera tool, a screenshot tool, VBA code, or a third-party add-in, saving an Excel table as a picture can be a convenient and effective way to share your data with others.
