Excel is an incredibly powerful tool for data analysis, but sometimes, it can be frustrating when you can't get it to do what you want. One common issue users face is trying to display a dropdown arrow in Excel. Whether you're creating a form, building a dashboard, or simply trying to make your data more interactive, a dropdown arrow can be a game-changer. In this article, we'll explore five ways to show a dropdown arrow in Excel.
Why Use a Dropdown Arrow in Excel?
Before we dive into the methods, let's quickly discuss why you might want to use a dropdown arrow in Excel. A dropdown arrow allows users to select an option from a list, which can be particularly useful when working with large datasets or creating interactive forms. It can also help reduce errors by limiting user input to a predefined set of options.
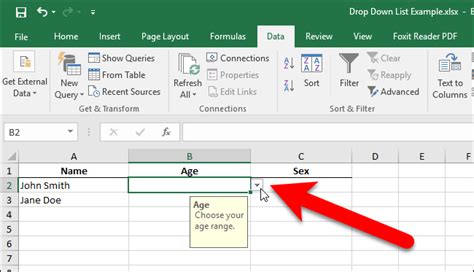
Method 1: Using Data Validation
One of the simplest ways to display a dropdown arrow in Excel is by using data validation. This feature allows you to restrict user input to a specific range of values, and it's incredibly easy to set up.
- Select the cell where you want to display the dropdown arrow
- Go to the Data tab in the ribbon
- Click on Data Validation
- Select "List" from the Allow dropdown menu
- Enter the range of values you want to display in the Source field
- Click OK
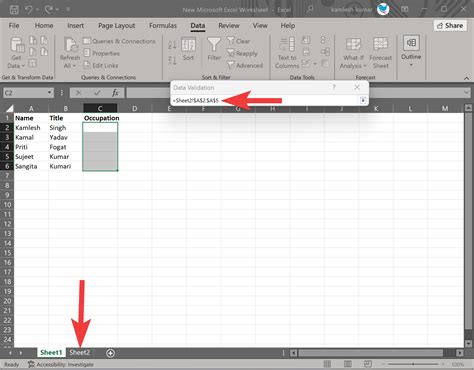
Method 2: Using a Combo Box
Another way to display a dropdown arrow in Excel is by using a combo box. A combo box is a form control that allows users to select an option from a list, and it's a great way to add interactivity to your worksheets.
- Select the cell where you want to display the dropdown arrow
- Go to the Developer tab in the ribbon (if you don't see the Developer tab, you'll need to enable it in the Excel settings)
- Click on the Combo Box button in the Controls group
- Draw the combo box on the worksheet
- Right-click on the combo box and select Properties
- In the Properties window, select the "ListFillRange" property and enter the range of values you want to display
- Click OK
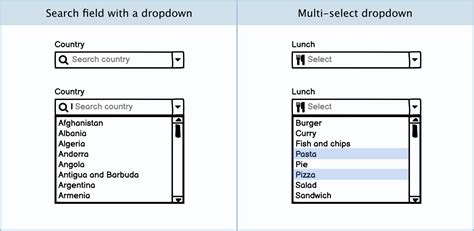
Method 3: Using a Dropdown List
If you want to display a dropdown arrow in a specific cell, you can use a dropdown list. A dropdown list is a type of data validation that allows users to select an option from a list.
- Select the cell where you want to display the dropdown arrow
- Go to the Data tab in the ribbon
- Click on Data Validation
- Select "List" from the Allow dropdown menu
- Enter the list of values you want to display in the Source field
- Click OK
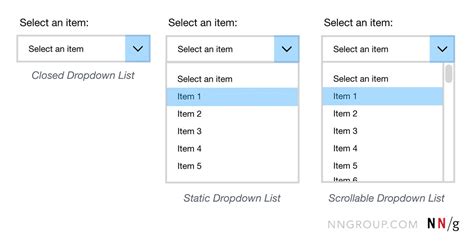
Method 4: Using VBA
If you're comfortable with VBA programming, you can create a dropdown arrow using code. This method gives you a lot of flexibility and control over the dropdown arrow's behavior.
- Open the Visual Basic Editor by pressing Alt + F11 or by navigating to Developer > Visual Basic
- In the Visual Basic Editor, click on Insert > Module
- Paste the following code into the module:
Sub CreateDropdownArrow()
Dim dropdownArrow As Range
Set dropdownArrow = Range("A1") ' replace A1 with the cell where you want to display the dropdown arrow
dropdownArrow.Validation.Add Type:=xlValidateList, Formula1:="=DropdownOptions"
End Sub
Function DropdownOptions() As String
DropdownOptions = "Option 1, Option 2, Option 3" ' replace with your desired options
End Function
- Run the code by clicking on Developer > Macros > CreateDropdownArrow
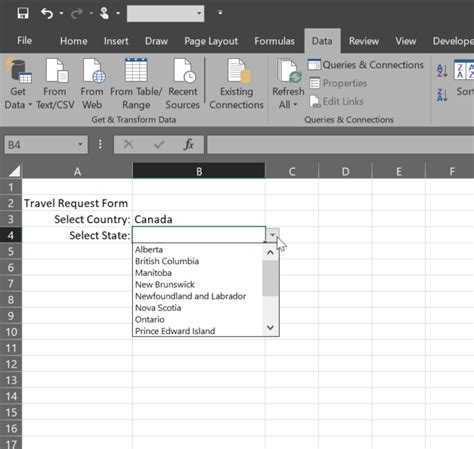
Method 5: Using Power Apps
If you're using Excel 2019 or later, you can create a dropdown arrow using Power Apps. Power Apps is a low-code development platform that allows you to build custom apps and workflows.
- Select the cell where you want to display the dropdown arrow
- Go to the Insert tab in the ribbon
- Click on Power Apps
- Create a new app by clicking on "Blank App"
- Add a dropdown control to the app by clicking on "Dropdown"
- Configure the dropdown control by selecting the range of values you want to display
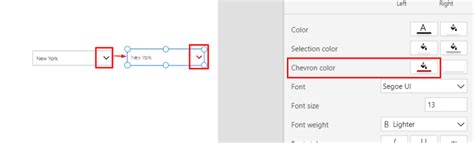
Gallery of Dropdown Arrows in Excel
Dropdown Arrows in Excel
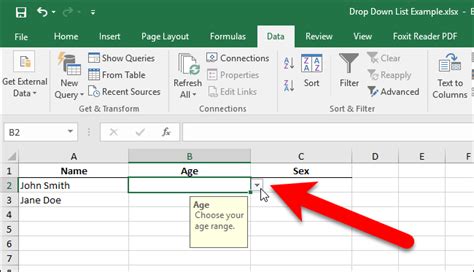
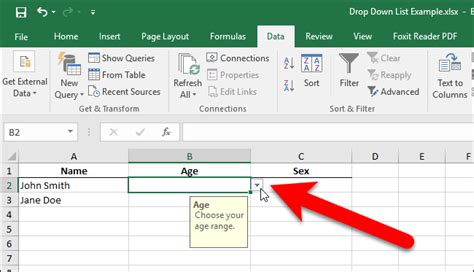
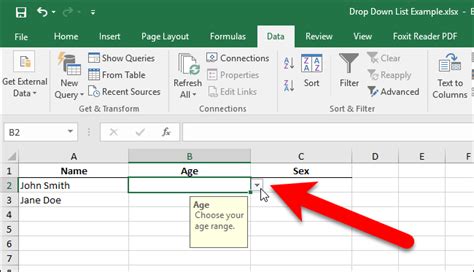
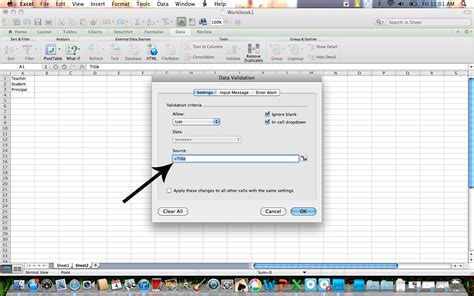
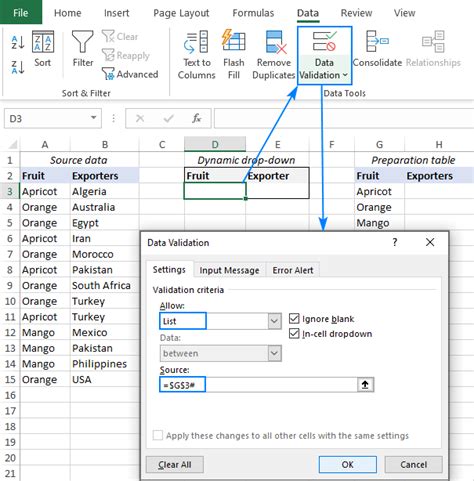
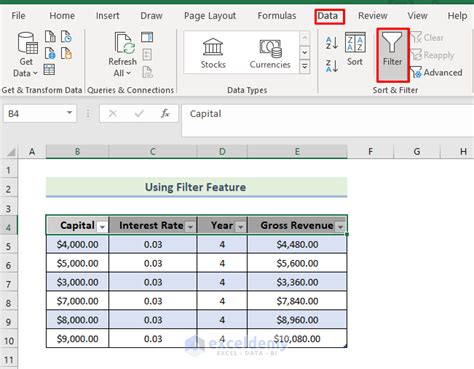
We hope this article has helped you learn how to display a dropdown arrow in Excel. Whether you're using data validation, a combo box, or VBA, there are many ways to add interactivity to your worksheets. Remember to experiment with different methods to find the one that works best for you.
What's your favorite way to display a dropdown arrow in Excel? Share your tips and tricks in the comments below!
