Macros play a crucial role in automating tasks and increasing productivity in various projects, especially those that involve Microsoft Office applications like Excel, Word, and PowerPoint. When macros are disabled in a project, it can significantly hinder progress and efficiency. If you're facing issues with macros being disabled in your project, don't worry; we've got you covered. In this article, we'll delve into the common reasons why macros might be disabled and provide five fixes to help you enable them and get your project back on track.
Understanding Macros and Their Importance
Before we dive into the fixes, let's briefly understand what macros are and why they're essential in many projects. Macros are sets of instructions that automate repetitive tasks, allowing users to focus on more critical aspects of their work. They're particularly useful in data analysis, reporting, and document creation, among other tasks. Macros can be created using Visual Basic for Applications (VBA) in Microsoft Office applications.
Why Are Macros Disabled?
Macros can be disabled due to various reasons, including:
- Security settings: Macros can potentially contain malicious code, so many organizations and individuals set their security settings to disable macros by default.
- Trust issues: If a macro is created by an untrusted source or contains code that's not signed by a trusted certificate, it may be disabled.
- File origin: Files downloaded from the internet may have macros disabled due to security concerns.
- Application settings: Sometimes, macros might be disabled due to application settings or configurations.
Fix 1: Enable Macros in Trust Center Settings
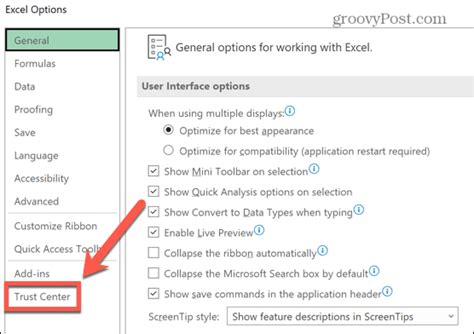
One of the most common reasons for disabled macros is the Trust Center settings in Microsoft Office applications. To enable macros, follow these steps:
- Open the Microsoft Office application (e.g., Excel, Word, or PowerPoint).
- Click on the "File" tab and select "Options."
- In the Options window, click on "Trust Center" and then click on "Trust Center Settings."
- In the Trust Center Settings window, click on the "Macro Settings" option.
- Select the "Enable all macros" option and click "OK."
Fix 2: Add the File Location to the Trusted Locations
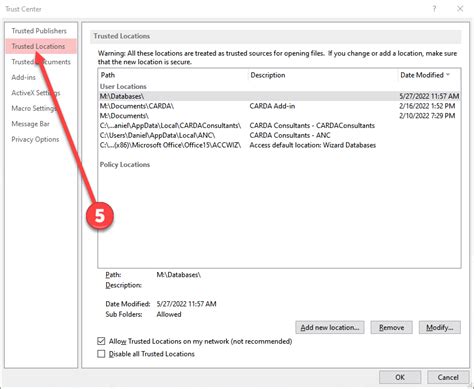
If the file containing the macro is located in a folder that's not trusted, the macro might be disabled. To add the file location to the trusted locations, follow these steps:
- Open the Microsoft Office application (e.g., Excel, Word, or PowerPoint).
- Click on the "File" tab and select "Options."
- In the Options window, click on "Trust Center" and then click on "Trust Center Settings."
- In the Trust Center Settings window, click on the "Trusted Locations" option.
- Click on the "Add new location" button and enter the file location.
- Click "OK" to add the location to the trusted locations.
Fix 3: Enable Macros for a Specific File
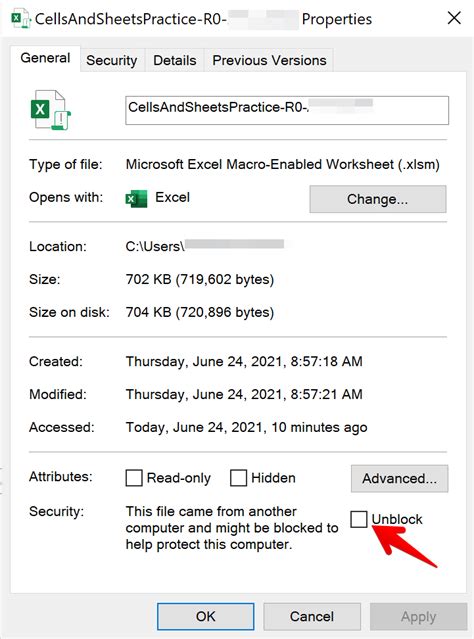
If macros are disabled for a specific file, you can enable them by following these steps:
- Open the file containing the macro.
- Click on the "File" tab and select "Info."
- In the Info window, click on the "Properties" option.
- In the Properties window, click on the "Security" option.
- Select the "Enable Content" option and click "OK."
Fix 4: Check the Macro Settings in the Visual Basic Editor
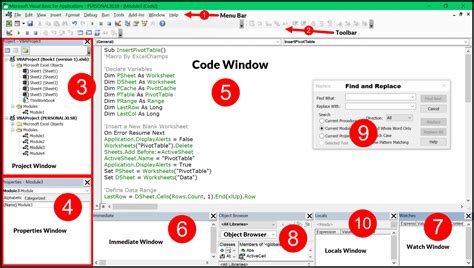
Sometimes, macro settings in the Visual Basic Editor might be causing issues. To check the macro settings, follow these steps:
- Open the Microsoft Office application (e.g., Excel, Word, or PowerPoint).
- Press "Alt + F11" to open the Visual Basic Editor.
- In the Visual Basic Editor, click on "Tools" and select "Options."
- In the Options window, click on the "Editor" option.
- Ensure that the "Require Variable Declaration" option is checked.
- Click "OK" to save the changes.
Fix 5: Check the Add-ins and Disable Any Conflicting Add-ins
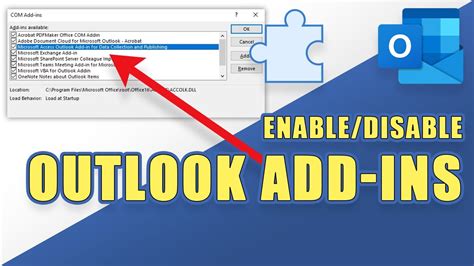
Conflicting add-ins can sometimes cause issues with macros. To check the add-ins and disable any conflicting add-ins, follow these steps:
- Open the Microsoft Office application (e.g., Excel, Word, or PowerPoint).
- Click on the "File" tab and select "Options."
- In the Options window, click on "Add-ins."
- In the Add-ins window, check if there are any add-ins that might be conflicting with the macro.
- Disable any conflicting add-ins and click "OK."
Gallery of Macros Disabled Fixes
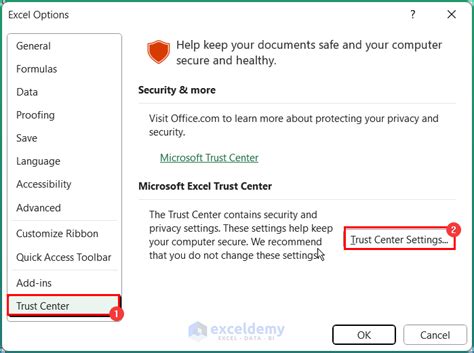
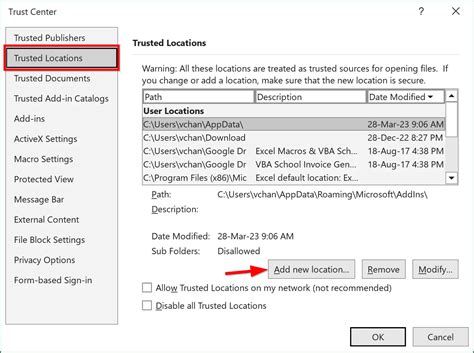
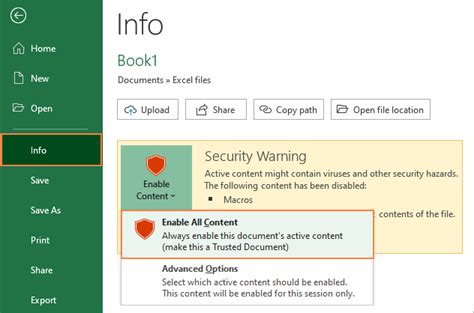
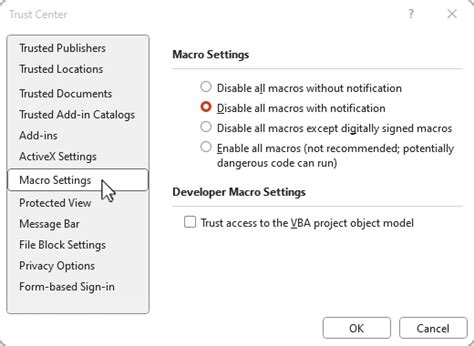
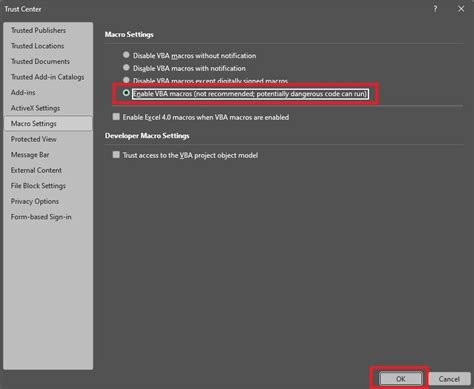
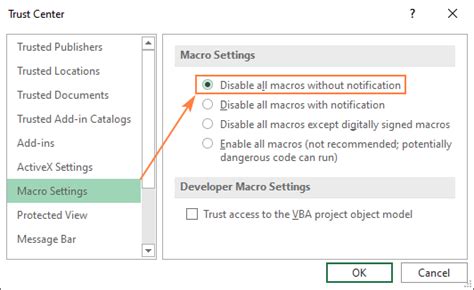
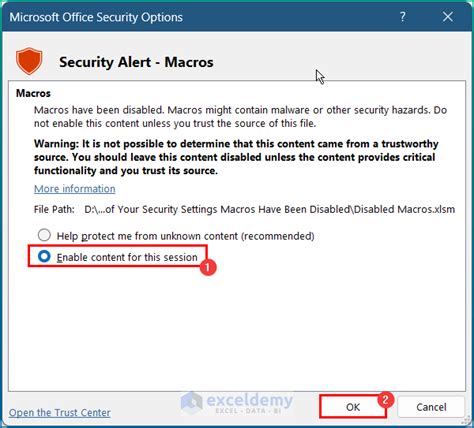
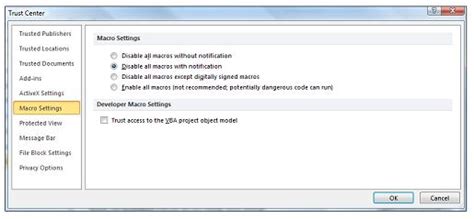
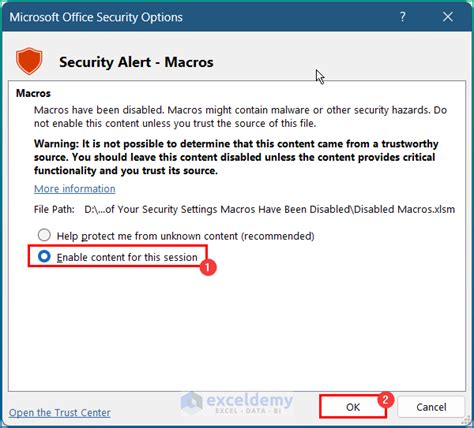
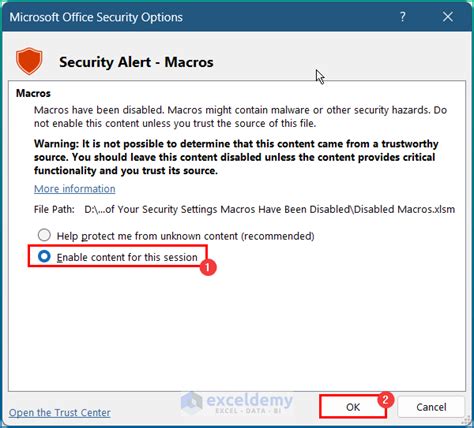
Conclusion: Get Back to Productivity
Macros are an essential part of many projects, and when they're disabled, it can cause significant disruptions. By following the five fixes outlined in this article, you should be able to enable macros and get back to productivity. Remember to always exercise caution when enabling macros, especially if you're not sure about the source or content of the macro. If you're still facing issues, feel free to share your concerns in the comments section below, and we'll do our best to help you resolve the problem.
