Intro
Unlock the power of VBA to simplify conditional formatting in Excel. Discover 5 expert-approved methods to automate formatting rules, reduce errors, and enhance data visualization. Learn how to leverage VBA to streamline your workflow, increase productivity, and make data-driven decisions with ease. Master VBA conditional formatting techniques today!
Conditional formatting is a powerful tool in Microsoft Excel that allows users to highlight cells based on specific conditions, making it easier to visualize and analyze data. However, as the complexity of the conditions increases, the process of applying conditional formatting can become tedious and time-consuming. This is where VBA (Visual Basic for Applications) comes in, providing a way to simplify and automate the process of conditional formatting.

In this article, we will explore five ways VBA can simplify conditional formatting, making it easier to work with complex conditions and large datasets.
1. Automating Conditional Formatting Rules
One of the most significant advantages of using VBA for conditional formatting is the ability to automate the process of creating and applying rules. With VBA, you can write code that creates and applies conditional formatting rules based on specific conditions, eliminating the need to manually create and apply rules through the Excel interface.
For example, suppose you want to highlight cells in a range that contain values above a certain threshold. You can use the following VBA code to create and apply a conditional formatting rule:
Sub HighlightCellsAboveThreshold()
Dim rng As Range
Set rng = Range("A1:A100")
rng.FormatConditions.Add Type:=xlCellValue, Operator:=xlGreater, _
Formula1:="=A1>10"
rng.FormatConditions(rng.FormatConditions.Count).SetFirstPriority
With rng.FormatConditions(1)
.Interior.Color = vbYellow
End With
End Sub
This code creates a new conditional formatting rule that highlights cells in the range A1:A100 that contain values above 10.
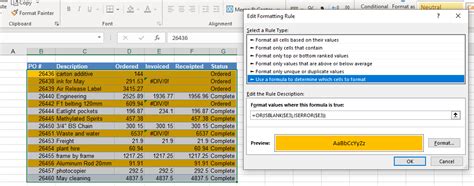
2. Simplifying Complex Conditions
VBA can also be used to simplify complex conditions that involve multiple criteria. For example, suppose you want to highlight cells that meet two or more conditions, such as values above a certain threshold and containing a specific text string. You can use VBA to create a conditional formatting rule that combines these conditions using logical operators.
For example:
Sub HighlightCellsMeetingMultipleConditions()
Dim rng As Range
Set rng = Range("A1:A100")
rng.FormatConditions.Add Type:=xlExpression, Formula1:="=AND(A1>10, A1=""High"")"
rng.FormatConditions(rng.FormatConditions.Count).SetFirstPriority
With rng.FormatConditions(1)
.Interior.Color = vbYellow
End With
End Sub
This code creates a new conditional formatting rule that highlights cells in the range A1:A100 that contain values above 10 and contain the text string "High".
3. Using Named Ranges and Variables
VBA can also be used to make conditional formatting more dynamic by using named ranges and variables. For example, suppose you want to highlight cells that contain values above a certain threshold, but the threshold value is stored in a named range or variable. You can use VBA to create a conditional formatting rule that references the named range or variable.
For example:
Sub HighlightCellsAboveThresholdUsingNamedRange()
Dim rng As Range
Set rng = Range("A1:A100")
Dim threshold As Range
Set threshold = Range("Threshold")
rng.FormatConditions.Add Type:=xlCellValue, Operator:=xlGreater, _
Formula1:="=A1>" & threshold.Value
rng.FormatConditions(rng.FormatConditions.Count).SetFirstPriority
With rng.FormatConditions(1)
.Interior.Color = vbYellow
End With
End Sub
This code creates a new conditional formatting rule that highlights cells in the range A1:A100 that contain values above the threshold value stored in the named range "Threshold".
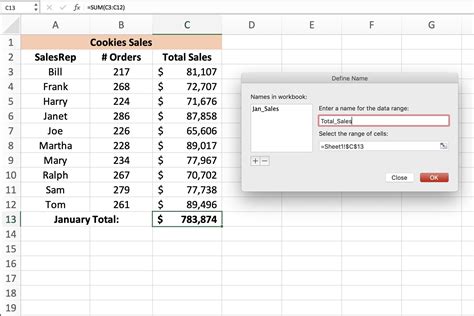
4. Applying Conditional Formatting to Multiple Ranges
VBA can also be used to apply conditional formatting to multiple ranges at once. For example, suppose you want to highlight cells in multiple ranges that contain values above a certain threshold. You can use VBA to create a conditional formatting rule that applies to all the ranges.
For example:
Sub HighlightCellsAboveThresholdInMultipleRanges()
Dim rng1 As Range
Set rng1 = Range("A1:A100")
Dim rng2 As Range
Set rng2 = Range("C1:C100")
Dim rng3 As Range
Set rng3 = Range("E1:E100")
rng1.FormatConditions.Add Type:=xlCellValue, Operator:=xlGreater, _
Formula1:="=A1>10"
rng1.FormatConditions(rng1.FormatConditions.Count).SetFirstPriority
With rng1.FormatConditions(1)
.Interior.Color = vbYellow
End With
rng2.FormatConditions.Add Type:=xlCellValue, Operator:=xlGreater, _
Formula1:="=C1>10"
rng2.FormatConditions(rng2.FormatConditions.Count).SetFirstPriority
With rng2.FormatConditions(1)
.Interior.Color = vbYellow
End With
rng3.FormatConditions.Add Type:=xlCellValue, Operator:=xlGreater, _
Formula1:="=E1>10"
rng3.FormatConditions(rng3.FormatConditions.Count).SetFirstPriority
With rng3.FormatConditions(1)
.Interior.Color = vbYellow
End With
End Sub
This code creates new conditional formatting rules that highlight cells in the ranges A1:A100, C1:C100, and E1:E100 that contain values above 10.
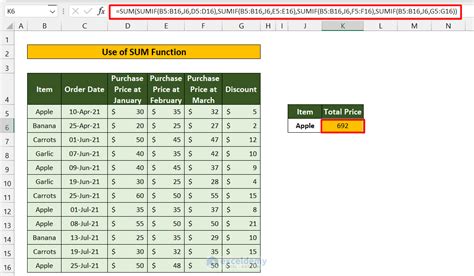
5. Creating Dynamic Conditional Formatting Rules
VBA can also be used to create dynamic conditional formatting rules that change based on user input or other conditions. For example, suppose you want to highlight cells that contain values above a certain threshold, but the threshold value is entered by the user. You can use VBA to create a conditional formatting rule that references the user-input threshold value.
For example:
Sub CreateDynamicConditionalFormattingRule()
Dim rng As Range
Set rng = Range("A1:A100")
Dim threshold As String
threshold = InputBox("Enter threshold value", "Threshold")
rng.FormatConditions.Add Type:=xlCellValue, Operator:=xlGreater, _
Formula1:="=A1>" & threshold
rng.FormatConditions(rng.FormatConditions.Count).SetFirstPriority
With rng.FormatConditions(1)
.Interior.Color = vbYellow
End With
End Sub
This code creates a new conditional formatting rule that highlights cells in the range A1:A100 that contain values above the threshold value entered by the user.
Conditional Formatting Image Gallery
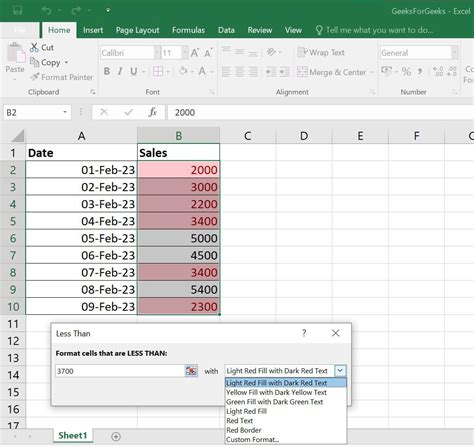
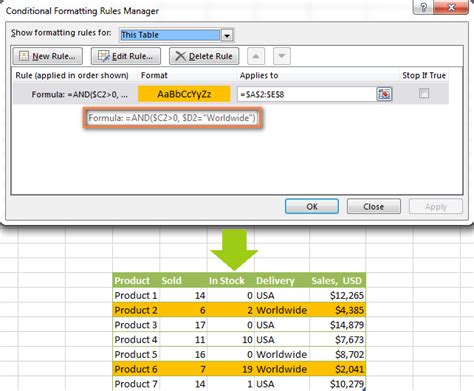
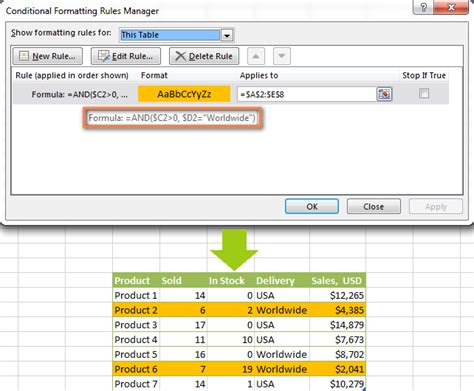
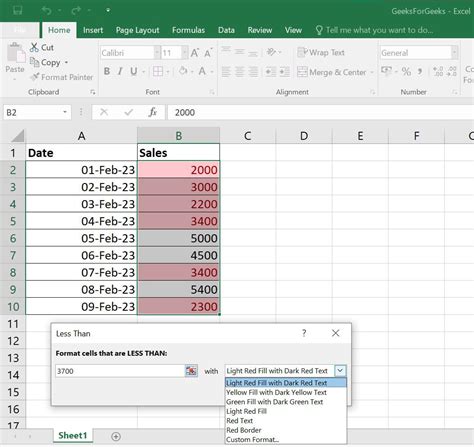
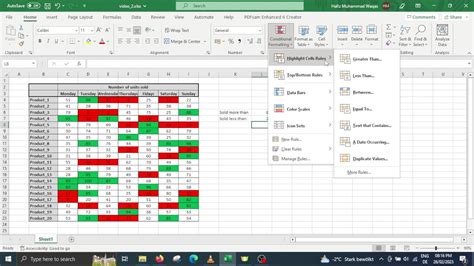
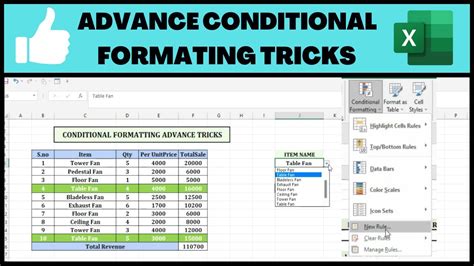
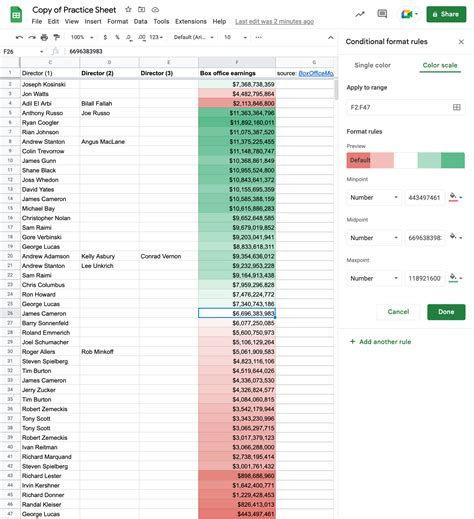
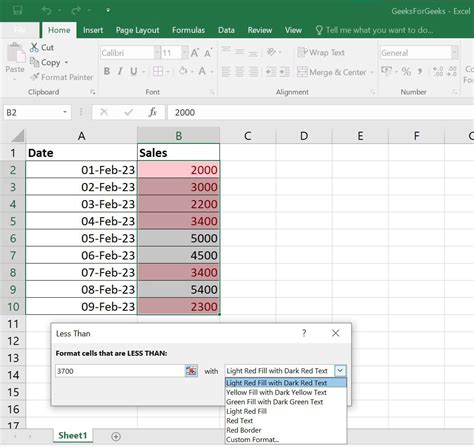
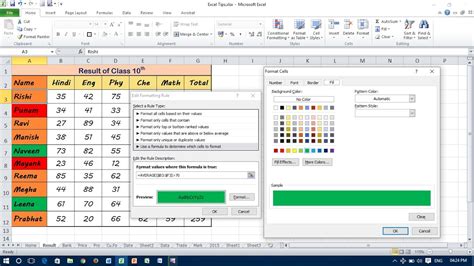
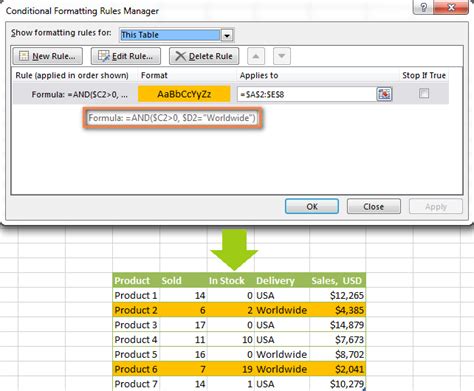
We hope this article has helped you understand how VBA can simplify conditional formatting in Microsoft Excel. By using VBA to automate and simplify the process of creating and applying conditional formatting rules, you can save time and improve the accuracy of your data analysis.
