Intro
Unlock the power of Excel table searching with VBA UDF wildcards. Discover 5 expert methods to search and filter data with flexibility and precision. Learn how to harness the potential of User-Defined Functions, wildcards, and VBA scripting to streamline your data analysis and management tasks, including exact matches, partial matches, and pattern searches.
Mastering Excel can be a game-changer for anyone working with data, and one of the most powerful tools in your arsenal is VBA (Visual Basic for Applications). Specifically, using VBA User Defined Functions (UDFs) with wildcards can help you search Excel tables with ease. In this article, we'll explore five ways to search Excel tables using VBA UDFs with wildcards.
The Importance of Searching Excel Tables
Before we dive into the nitty-gritty, let's talk about why searching Excel tables is crucial. Whether you're working with customer data, sales reports, or financial statements, being able to quickly and accurately search for specific information can save you a ton of time and reduce errors. With VBA UDFs and wildcards, you can create custom search functions that make your life easier and your work more efficient.
What are VBA UDFs?
VBA UDFs are custom functions that you can create using Visual Basic for Applications. They allow you to extend the functionality of Excel by creating your own functions that can be used in formulas, just like built-in functions like SUM or AVERAGE. VBA UDFs can be used to perform a wide range of tasks, from simple calculations to complex data analysis.
What are Wildcards?
Wildcards are special characters that can be used in search queries to match patterns in text. In VBA, the most commonly used wildcard characters are:
*(asterisk): Matches any number of characters?(question mark): Matches any single character[charlist]: Matches any single character in the list[!charlist]: Matches any single character not in the list
Method 1: Using the LIKE Operator
One of the simplest ways to search Excel tables using VBA UDFs with wildcards is to use the LIKE operator. The LIKE operator is used to search for a specified pattern in a string. Here's an example of a VBA UDF that uses the LIKE operator to search for a string in a range of cells:
Function SearchRange(rng As Range, searchStr As String) As Boolean
SearchRange = False
For Each cell In rng
If cell.Value Like "*" & searchStr & "*" Then
SearchRange = True
Exit Function
End If
Next cell
End Function
This function takes two arguments: rng (the range of cells to search) and searchStr (the string to search for). It then loops through each cell in the range and checks if the cell value matches the search string using the LIKE operator. If a match is found, the function returns True.
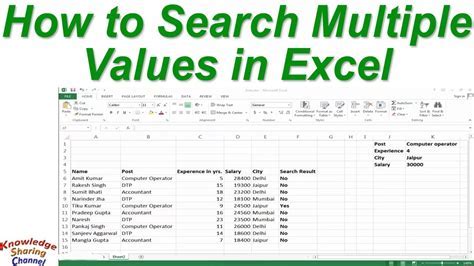
Method 2: Using Regular Expressions
Regular expressions (regex) are a powerful tool for searching and manipulating text. In VBA, you can use the RegExp object to search for patterns in strings. Here's an example of a VBA UDF that uses regex to search for a string in a range of cells:
Function SearchRangeRegex(rng As Range, searchStr As String) As Boolean
SearchRangeRegex = False
Dim regex As New RegExp
regex.Pattern = searchStr
For Each cell In rng
If regex.Test(cell.Value) Then
SearchRangeRegex = True
Exit Function
End If
Next cell
End Function
This function takes two arguments: rng (the range of cells to search) and searchStr (the string to search for). It then creates a new RegExp object and sets the pattern to the search string. It then loops through each cell in the range and checks if the cell value matches the search string using the Test method. If a match is found, the function returns True.
Method 3: Using the INSTR Function
The INSTR function is a built-in VBA function that returns the position of a substring within a string. You can use this function to search for a string in a range of cells. Here's an example of a VBA UDF that uses the INSTR function to search for a string in a range of cells:
Function SearchRangeInstr(rng As Range, searchStr As String) As Boolean
SearchRangeInstr = False
For Each cell In rng
If InStr(cell.Value, searchStr) > 0 Then
SearchRangeInstr = True
Exit Function
End If
Next cell
End Function
This function takes two arguments: rng (the range of cells to search) and searchStr (the string to search for). It then loops through each cell in the range and checks if the cell value contains the search string using the INSTR function. If a match is found, the function returns True.
Method 4: Using the FIND Method
The FIND method is a built-in VBA method that returns a range object representing the first cell where the specified value is found. You can use this method to search for a string in a range of cells. Here's an example of a VBA UDF that uses the FIND method to search for a string in a range of cells:
Function SearchRangeFind(rng As Range, searchStr As String) As Boolean
SearchRangeFind = False
Dim findRng As Range
Set findRng = rng.Find(searchStr)
If Not findRng Is Nothing Then
SearchRangeFind = True
End If
End Function
This function takes two arguments: rng (the range of cells to search) and searchStr (the string to search for). It then uses the FIND method to search for the search string in the range. If a match is found, the function returns True.
Method 5: Using the FILTER Function
The FILTER function is a built-in VBA function that returns a range object representing the cells that match the specified criteria. You can use this function to search for a string in a range of cells. Here's an example of a VBA UDF that uses the FILTER function to search for a string in a range of cells:
Function SearchRangeFilter(rng As Range, searchStr As String) As Boolean
SearchRangeFilter = False
Dim filterRng As Range
Set filterRng = rng.SpecialCells(xlCellTypeVisible).AutoFilter(Field:=1, Criteria1:=searchStr)
If Not filterRng Is Nothing Then
SearchRangeFilter = True
End If
End Function
This function takes two arguments: rng (the range of cells to search) and searchStr (the string to search for). It then uses the FILTER function to search for the search string in the range. If a match is found, the function returns True.
Gallery of Searching Excel Tables
Searching Excel Tables with VBA UDFs
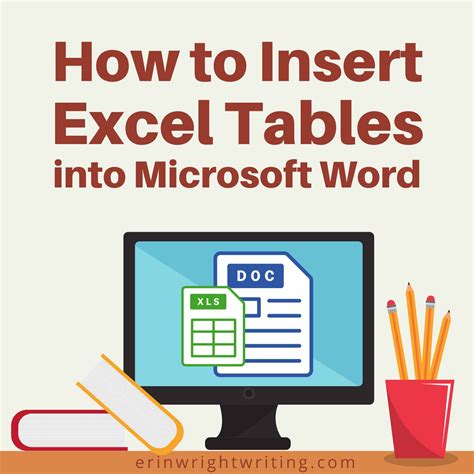
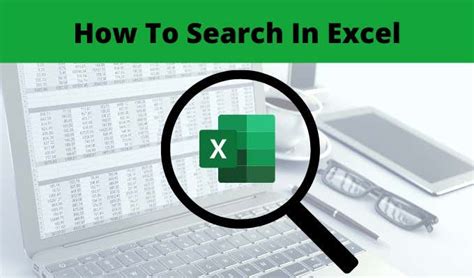
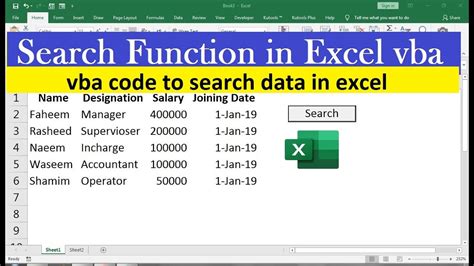
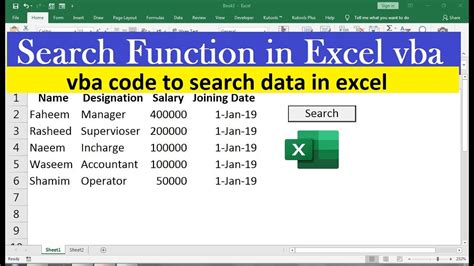
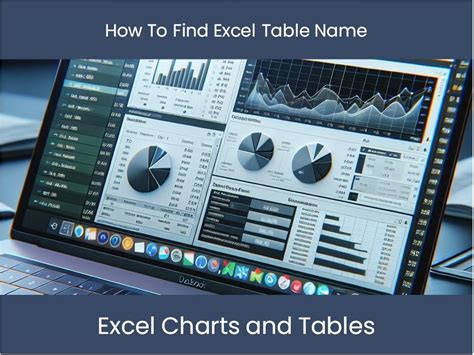
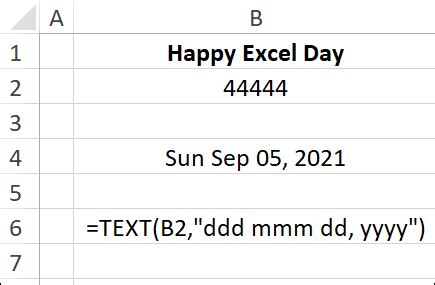
Conclusion
Searching Excel tables with VBA UDFs and wildcards can be a powerful tool for data analysis. By using the LIKE operator, regular expressions, the INSTR function, the FIND method, or the FILTER function, you can create custom search functions that make your life easier and your work more efficient. Whether you're a beginner or an expert, these methods can help you take your Excel skills to the next level.
