In the world of data analysis, one of the most powerful tools in Microsoft Excel is the VLOOKUP function. It allows users to search for a value in a table and return a corresponding value from another column. However, when working with multiple sheets, the VLOOKUP function can become a bit more complicated. In this article, we will explore how to use VLOOKUP in different sheets, providing a step-by-step guide to help you master this essential skill.
Understanding VLOOKUP
Before we dive into using VLOOKUP in different sheets, let's quickly review the basics of the function. VLOOKUP searches for a value in the first column of a table and returns a corresponding value from another column. The syntax for VLOOKUP is as follows:
VLOOKUP(lookup value, table array, column index number, [range lookup])
Using VLOOKUP in Different Sheets
When working with multiple sheets, you may need to use VLOOKUP to retrieve data from one sheet and display it in another. To do this, you'll need to reference the sheet containing the data you want to retrieve. Here's an example:
Suppose you have two sheets: "Sheet1" and "Sheet2". Sheet1 contains a table with the following data:
| Employee ID | Name | Department |
|---|---|---|
| 101 | John Smith | Sales |
| 102 | Jane Doe | Marketing |
| 103 | Bob Johnson | IT |
Sheet2 contains a table with the following data:
| Employee ID | Job Title |
|---|---|
| 101 | Sales Manager |
| 102 | Marketing Manager |
| 103 | IT Manager |
If you want to use VLOOKUP to retrieve the job title for an employee in Sheet2, based on the employee ID in Sheet1, you would use the following formula:
=VLOOKUP(A2, Sheet1!A:C, 2, FALSE)
In this formula:
- A2 is the cell containing the employee ID in Sheet2
- Sheet1!A:C is the range of cells in Sheet1 that contains the data you want to retrieve
- 2 is the column index number of the job title column in Sheet1
- FALSE specifies an exact match for the lookup value
Step-by-Step Guide
Here's a step-by-step guide to using VLOOKUP in different sheets:
Step 1: Identify the Data You Want to Retrieve
Identify the data you want to retrieve from one sheet and display in another. In our example, we want to retrieve the job title for an employee in Sheet2, based on the employee ID in Sheet1.
Step 2: Select the Cell Range
Select the cell range in the sheet containing the data you want to retrieve. In our example, the cell range is A:C in Sheet1.
Step 3: Enter the VLOOKUP Formula
Enter the VLOOKUP formula in the cell where you want to display the retrieved data. In our example, the formula is:
=VLOOKUP(A2, Sheet1!A:C, 2, FALSE)
Step 4: Reference the Sheet
Reference the sheet containing the data you want to retrieve. In our example, the sheet is Sheet1.
Step 5: Specify the Column Index Number
Specify the column index number of the column containing the data you want to retrieve. In our example, the column index number is 2.
Step 6: Specify the Range Lookup
Specify whether you want to perform an exact match or an approximate match. In our example, we specify FALSE for an exact match.
Tips and Variations
Here are some tips and variations to keep in mind when using VLOOKUP in different sheets:
- Use absolute references: When referencing a sheet, use absolute references (e.g. Sheet1!A:C) to ensure that the formula doesn't change when you insert or delete rows or columns.
- Use named ranges: Consider using named ranges to make your formulas more readable and easier to maintain.
- Use multiple criteria: You can use multiple criteria in your VLOOKUP formula by using the INDEX and MATCH functions.
- Use VLOOKUP with other functions: You can use VLOOKUP with other functions, such as IF and AND, to create more complex formulas.
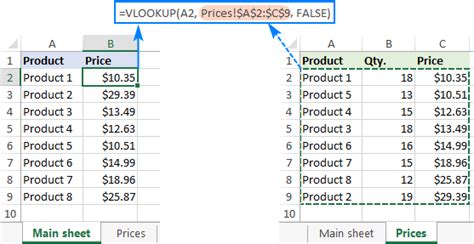
Common Errors
Here are some common errors to watch out for when using VLOOKUP in different sheets:
- #N/A error: This error occurs when the lookup value is not found in the first column of the table array.
- #REF! error: This error occurs when the column index number is out of range.
- #VALUE! error: This error occurs when the lookup value is not a number or text.
Best Practices
Here are some best practices to keep in mind when using VLOOKUP in different sheets:
- Use VLOOKUP with caution: VLOOKUP can be slow and inefficient, especially with large datasets. Consider using INDEX and MATCH instead.
- Use absolute references: Use absolute references to ensure that your formulas don't change when you insert or delete rows or columns.
- Use named ranges: Use named ranges to make your formulas more readable and easier to maintain.
Gallery of VLOOKUP Examples
VLOOKUP Examples
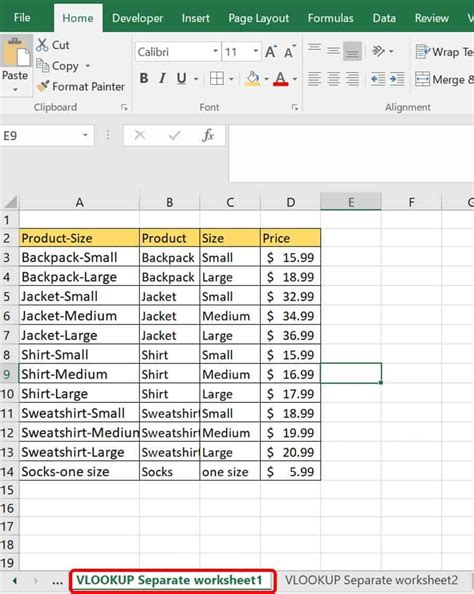
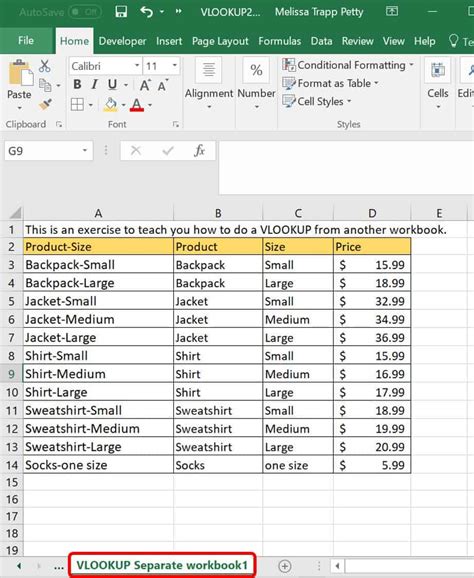
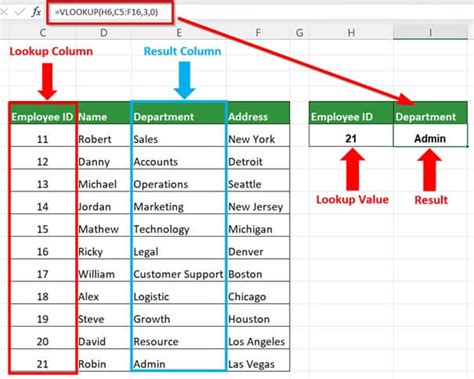
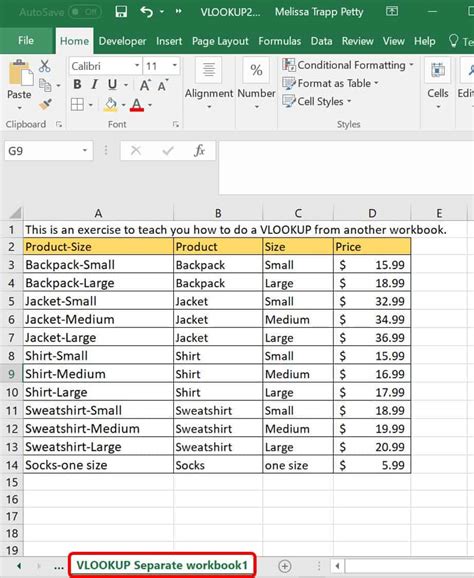
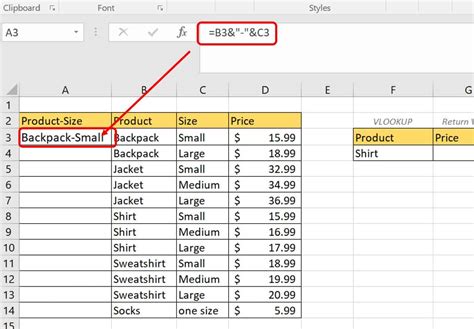
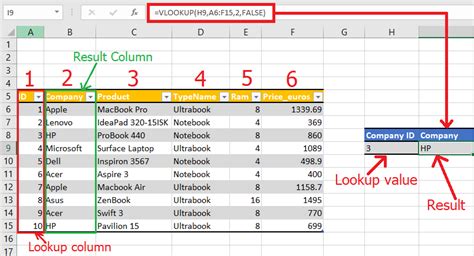
Conclusion
In this article, we explored how to use VLOOKUP in different sheets, providing a step-by-step guide to help you master this essential skill. We also discussed tips and variations, common errors, and best practices to keep in mind when using VLOOKUP. Whether you're a beginner or an advanced user, we hope this article has helped you to improve your Excel skills and become more proficient in using VLOOKUP.
Share Your Thoughts
We hope you found this article helpful! If you have any questions or comments, please share them with us below. Do you have a favorite Excel function or tip to share? We'd love to hear from you!
