Intro
Master Google Sheets with 5 easy ways to Vlookup from another tab. Learn how to reference data from different sheets using Vlookup, Index-Match, and other functions. Boost your productivity with these simple yet powerful techniques. Discover how to Vlookup from another sheet, merge data, and more in this informative guide.
VLOOKUP is one of the most popular functions in Google Sheets, used to search for a value in a table and return a corresponding value from another column. However, when the data you want to reference is located in another tab, the process can become a bit more complicated. In this article, we will explore five ways to VLOOKUP from another tab in Google Sheets.
The Importance of VLOOKUP
Before we dive into the different methods, let's quickly discuss why VLOOKUP is such a powerful tool. VLOOKUP allows you to automate data retrieval, saving time and reducing errors. It's commonly used in a variety of scenarios, such as:
- Retrieving customer data from a master sheet
- Fetching product information from a database
- Updating inventory levels from a separate sheet
Method 1: Using the VLOOKUP Function with Tab Reference
The most straightforward way to VLOOKUP from another tab is to use the VLOOKUP function with a tab reference. Here's the syntax:
=VLOOKUP(search_key, 'tab_name'!range, col_index, [range_lookup])
search_key: The value you want to search fortab_name: The name of the tab containing the data you want to referencerange: The range of cells containing the datacol_index: The column number containing the value you want to return[range_lookup]: Optional parameter to specify an exact or approximate match
For example:
=VLOOKUP(A2, 'Data'!A:B, 2, FALSE)
This formula searches for the value in cell A2 in the first column of the 'Data' tab, and returns the corresponding value from the second column.
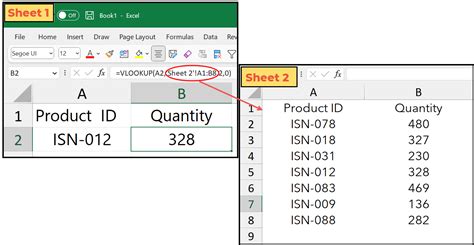
Method 2: Using INDEX and MATCH Functions
Another way to VLOOKUP from another tab is by using the INDEX and MATCH functions. This method provides more flexibility and power than the traditional VLOOKUP function.
The syntax is as follows:
=INDEX('tab_name'!range, MATCH(search_key, 'tab_name'!range, [match_type])
tab_name: The name of the tab containing the data you want to referencerange: The range of cells containing the datasearch_key: The value you want to search for[match_type]: Optional parameter to specify an exact or approximate match
For example:
=INDEX('Data'!B:B, MATCH(A2, 'Data'!A:A, 0))
This formula searches for the value in cell A2 in the first column of the 'Data' tab, and returns the corresponding value from the second column.
Using Named Ranges
Named ranges can make your VLOOKUP formulas more readable and easier to maintain. A named range is a descriptive name given to a range of cells.
Method 3: Using Named Ranges with VLOOKUP
To use named ranges with VLOOKUP, follow these steps:
- Define a named range for the data range in the other tab
- Use the named range in the VLOOKUP formula
For example:
=VLOOKUP(A2, DataRange, 2, FALSE)
Assuming 'DataRange' is a named range referencing the range 'Data'!A:B.
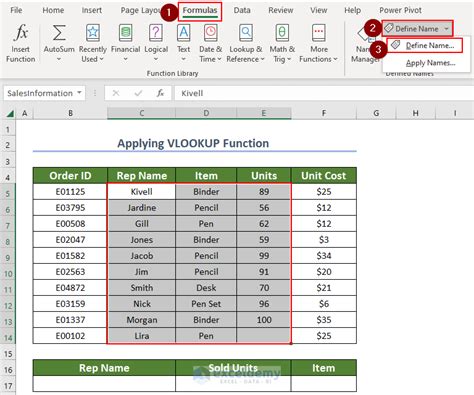
Method 4: Using QUERY Function
The QUERY function is a powerful tool in Google Sheets that allows you to run SQL-like queries on your data. You can use the QUERY function to VLOOKUP data from another tab.
The syntax is as follows:
=QUERY('tab_name'!range, "SELECT Col" & col_index & " WHERE Col1 = '" & search_key & "'")
tab_name: The name of the tab containing the data you want to referencerange: The range of cells containing the datacol_index: The column number containing the value you want to returnsearch_key: The value you want to search for
For example:
=QUERY('Data'!A:B, "SELECT B WHERE A = '" & A2 & "'")
This formula searches for the value in cell A2 in the first column of the 'Data' tab, and returns the corresponding value from the second column.
Using Multiple Criteria
Sometimes, you may need to VLOOKUP data based on multiple criteria. You can use the FILTER function to achieve this.
Method 5: Using FILTER Function
The FILTER function allows you to filter data based on multiple criteria.
The syntax is as follows:
=FILTER('tab_name'!range, ('tab_name'!range = search_key) * ('tab_name'!range = search_key))
tab_name: The name of the tab containing the data you want to referencerange: The range of cells containing the datasearch_key: The value you want to search for
For example:
=FILTER('Data'!A:B, ('Data'!A:A = A2) * ('Data'!B:B = " Criteria2"))
This formula searches for the value in cell A2 in the first column of the 'Data' tab, and returns the corresponding value from the second column where the value in the second column matches "Criteria2".
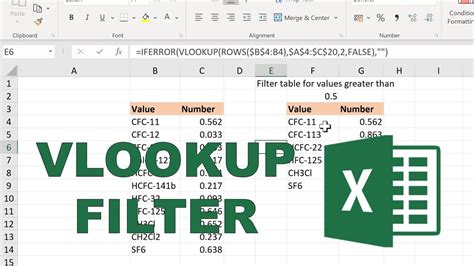
Gallery of VLOOKUP Examples
VLOOKUP Examples Image Gallery
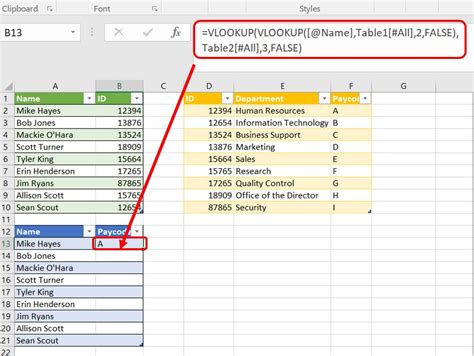
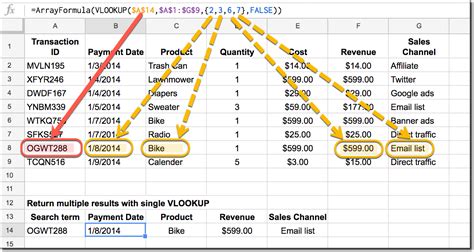
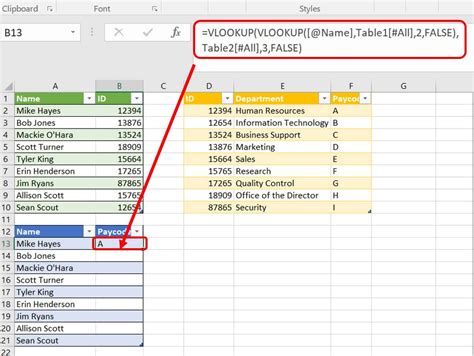
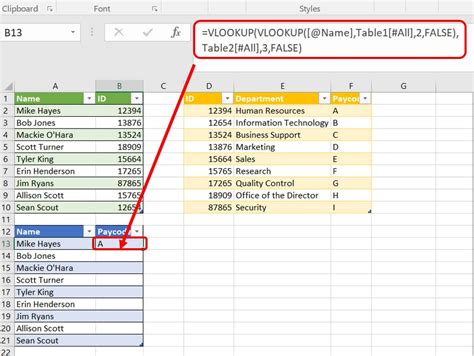
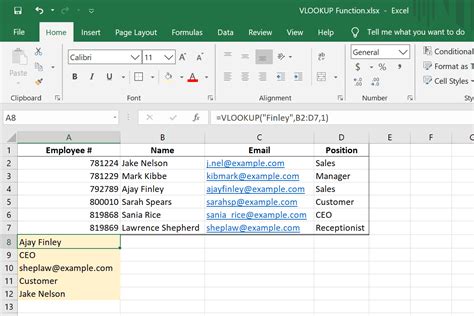
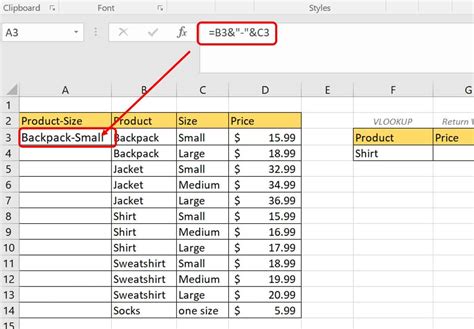
Conclusion
In conclusion, VLOOKUP is a powerful function in Google Sheets that can be used to retrieve data from another tab. We have explored five different methods to achieve this, including using the VLOOKUP function with tab reference, INDEX and MATCH functions, named ranges, QUERY function, and FILTER function. Each method has its own advantages and disadvantages, and the choice of method depends on the specific requirements of your project.
We hope this article has been informative and helpful in your Google Sheets journey. If you have any questions or need further clarification, please don't hesitate to ask in the comments section below.
Share Your Thoughts
If you have any experience with VLOOKUP or other Google Sheets functions, we would love to hear about it in the comments section below. Share your thoughts, and let's start a conversation!
