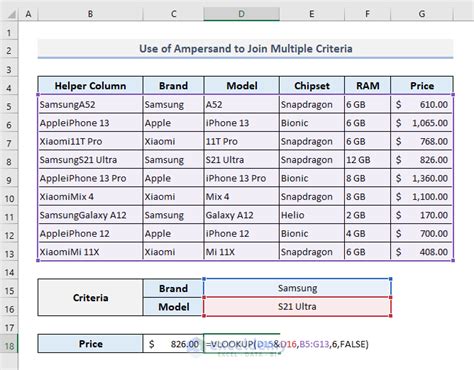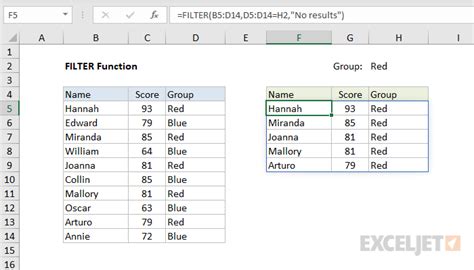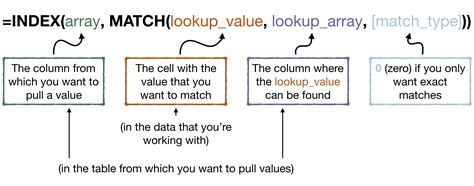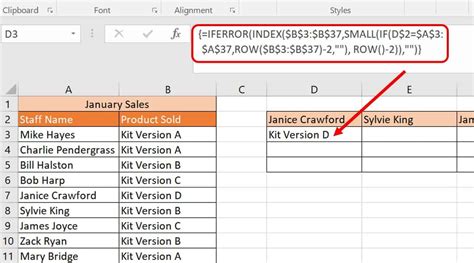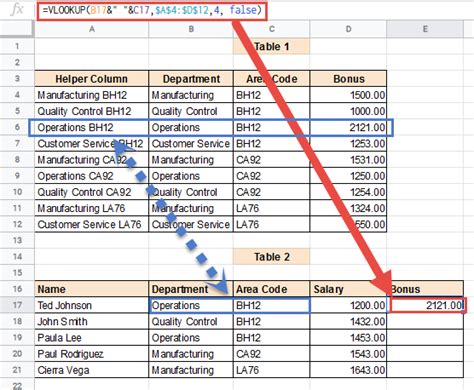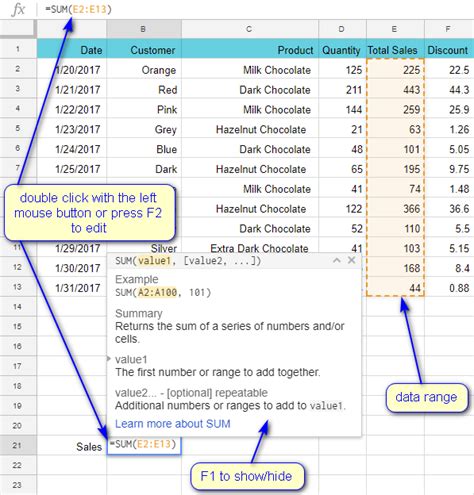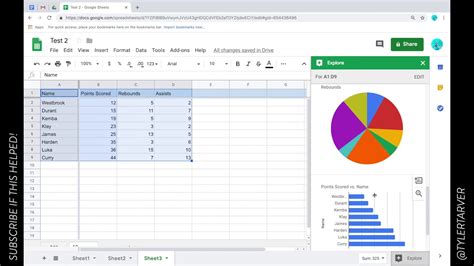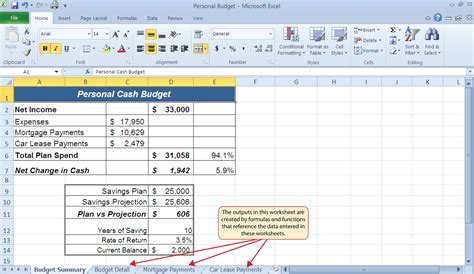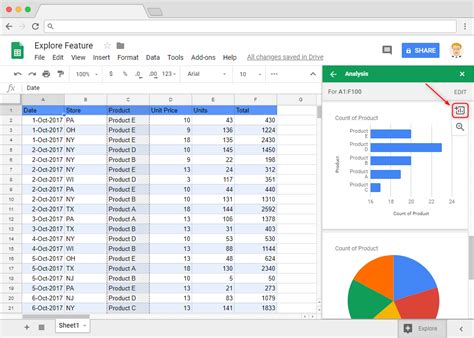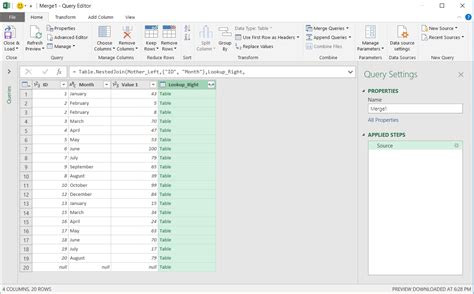Intro
Discover how to master Vlookup with multiple criteria in Google Sheets. Learn the simplest ways to perform multiple condition Vlookups using formulas, filter functions, and add-ons. Get expert tips on using INDEX-MATCH, QUERY, and Google Sheets add-ons to simplify your lookup tasks and boost productivity.
Vlookup With Multiple Criteria In Google Sheets Made Easy
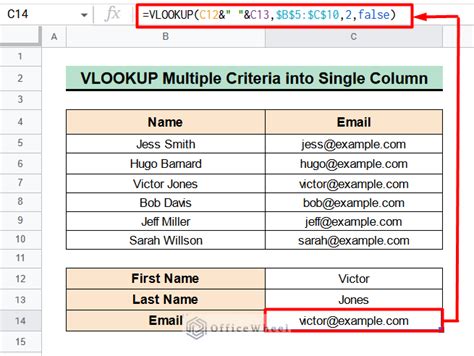
Google Sheets is a powerful tool for data analysis, and VLOOKUP is one of its most useful functions. However, what if you need to look up data based on multiple criteria? Fortunately, Google Sheets provides several ways to perform VLOOKUP with multiple criteria, making it easier to manage complex data.
In this article, we will explore the different methods for performing VLOOKUP with multiple criteria in Google Sheets, including using the FILTER function, INDEX-MATCH function, and multiple VLOOKUP functions. We will also provide examples and step-by-step instructions to help you master these techniques.
Understanding VLOOKUP
Before we dive into VLOOKUP with multiple criteria, let's first understand how the VLOOKUP function works. VLOOKUP is used to search for a value in a table and return a corresponding value from another column. The syntax for VLOOKUP is:
VLOOKUP(search_key, range, index, [is_exact_match])
- search_key: The value to search for.
- range: The range of cells to search in.
- index: The column number to return a value from.
- is_exact_match: Optional. If set to FALSE, VLOOKUP will return an approximate match.
Method 1: Using the FILTER Function
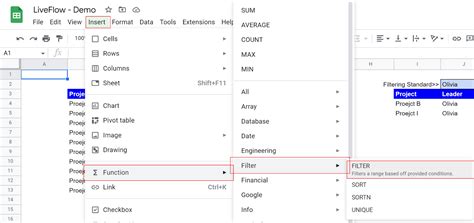
The FILTER function is a powerful tool for filtering data based on multiple criteria. You can use the FILTER function to perform VLOOKUP with multiple criteria by using the following syntax:
FILTER(range, (condition1) * (condition2) *...)
- range: The range of cells to filter.
- condition1, condition2,...: The conditions to apply.
For example, suppose we have a table with the following data:
| Name | Age | City |
|---|---|---|
| John | 25 | New York |
| Jane | 30 | Chicago |
| Joe | 25 | Los Angeles |
To find the name of the person who is 25 years old and lives in New York, we can use the following formula:
=FILTER(A:B, (B:B = 25) * (C:C = "New York"))
This formula will return the name "John".
Method 2: Using the INDEX-MATCH Function
INDEX-MATCH Function
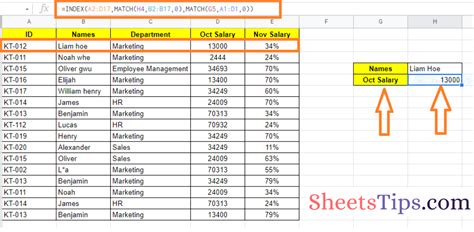
The INDEX-MATCH function is a more flexible and powerful alternative to VLOOKUP. You can use the INDEX-MATCH function to perform VLOOKUP with multiple criteria by using the following syntax:
INDEX(range, MATCH(1, (condition1) * (condition2) *..., 0))
- range: The range of cells to return a value from.
- condition1, condition2,...: The conditions to apply.
For example, suppose we have a table with the following data:
| Name | Age | City |
|---|---|---|
| John | 25 | New York |
| Jane | 30 | Chicago |
| Joe | 25 | Los Angeles |
To find the name of the person who is 25 years old and lives in New York, we can use the following formula:
=INDEX(A:A, MATCH(1, (B:B = 25) * (C:C = "New York"), 0))
This formula will return the name "John".
Method 3: Using Multiple VLOOKUP Functions
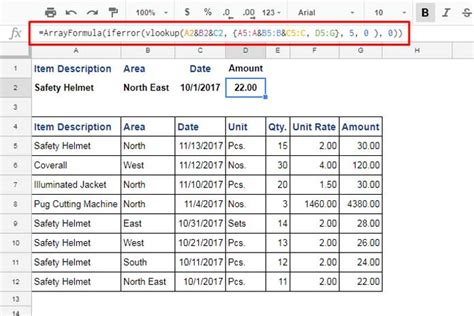
You can also use multiple VLOOKUP functions to perform VLOOKUP with multiple criteria. This method involves using the VLOOKUP function multiple times to search for each criterion.
For example, suppose we have a table with the following data:
| Name | Age | City |
|---|---|---|
| John | 25 | New York |
| Jane | 30 | Chicago |
| Joe | 25 | Los Angeles |
To find the name of the person who is 25 years old and lives in New York, we can use the following formula:
=VLOOKUP(VLOOKUP(25, B:C, 2, FALSE), A:C, 2, FALSE)
This formula will first search for the age 25 in column B, and then search for the corresponding city in column C. Finally, it will return the name from column A.
Conclusion
VLOOKUP with multiple criteria is a powerful tool for data analysis in Google Sheets. In this article, we have explored three methods for performing VLOOKUP with multiple criteria: using the FILTER function, INDEX-MATCH function, and multiple VLOOKUP functions. Each method has its strengths and weaknesses, and the choice of method depends on the specific use case.
We hope this article has helped you master the art of VLOOKUP with multiple criteria in Google Sheets. With practice and patience, you can become proficient in using these techniques to analyze complex data.
Gallery of VLOOKUP with Multiple Criteria
VLOOKUP with Multiple Criteria Image Gallery