As a graphic designer, working with Adobe Illustrator is an essential part of your daily routine. One of the most useful tools in Illustrator is the box template, which allows you to create stunning designs for packaging, labels, and other promotional materials. In this article, we will explore five essential tips for working with Adobe Illustrator box templates, helping you to unlock your full creative potential and produce professional-looking results.
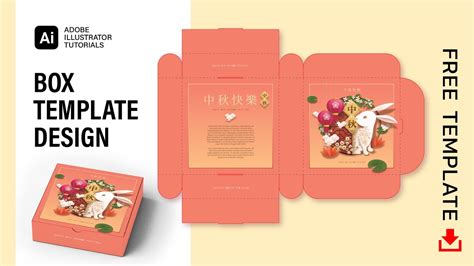
Tip 1: Understanding the Box Template Options
Adobe Illustrator offers a range of box template options, each with its unique features and settings. To access the box template options, go to the "Object" menu, select "Path," and then click on "Split Into Grid." This will open the "Split Into Grid" dialog box, where you can choose from various preset options, such as the number of rows and columns, the size of each cell, and the spacing between them.
Customizing the Box Template Options
Once you've selected a preset option, you can customize the box template to suit your design needs. For example, you can adjust the size and shape of the cells, add or remove rows and columns, and even add a bleed area to ensure that your design extends to the edges of the box.
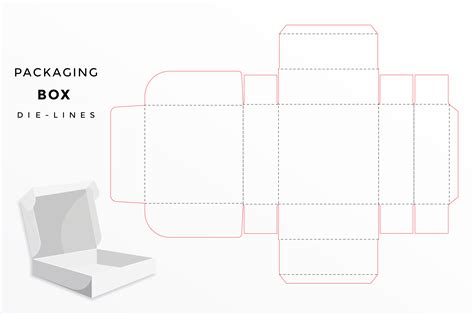
Tip 2: Using the Shape Builder Tool
The Shape Builder Tool is a powerful feature in Adobe Illustrator that allows you to create complex shapes and designs using simple shapes and paths. To use the Shape Builder Tool, select the shapes you want to combine, then go to the "Pathfinder" panel and click on the "Shape Builder" icon.
Creating Complex Shapes with the Shape Builder Tool
The Shape Builder Tool allows you to create complex shapes by combining simple shapes, such as rectangles, triangles, and circles. You can also use the tool to subtract or intersect shapes, creating unique and intricate designs.
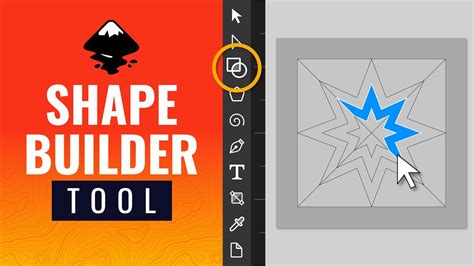
Tip 3: Adding 3D Effects to Your Box Template
Adding 3D effects to your box template can give it a professional and eye-catching look. To add 3D effects, go to the "Effect" menu, select "3D," and then choose from various options, such as "Extrude & Bevel" or "Revolve."
Creating Realistic 3D Effects
To create realistic 3D effects, you can adjust the settings and options in the "3D" dialog box. For example, you can adjust the extrusion depth, bevel angle, and lighting effects to create a realistic and stunning design.

Tip 4: Using Patterns and Textures
Adding patterns and textures to your box template can add depth and visual interest to your design. To add patterns and textures, go to the "Swatches" panel and select from various options, such as gradients, patterns, and textures.
Creating Custom Patterns and Textures
You can also create custom patterns and textures using the "Pattern Brush" tool or the "Texture" panel. This allows you to create unique and personalized designs that reflect your brand or style.
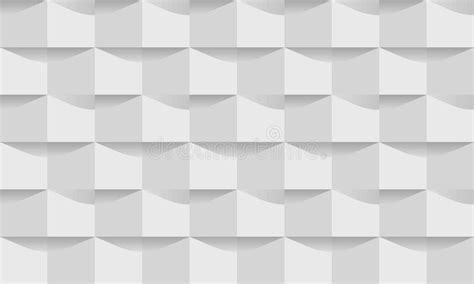
Tip 5: Exporting Your Box Template
Once you've completed your box template design, you can export it in various formats, such as PDF, EPS, or JPEG. To export your design, go to the "File" menu, select "Export," and then choose the desired format and settings.
Preparing Your Design for Print
Before exporting your design, make sure to check the resolution, color mode, and bleed settings to ensure that your design is print-ready. You can also use the "Preflight" tool to check for any errors or issues that may affect the printing process.
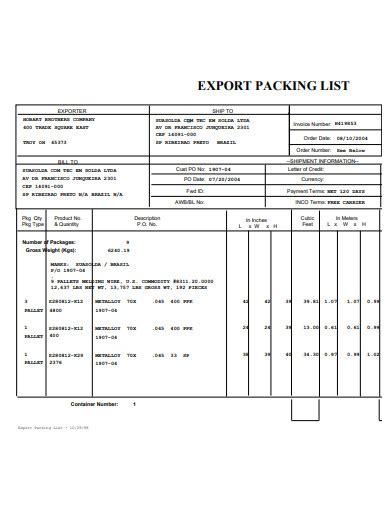
Adobe Illustrator Box Template Image Gallery
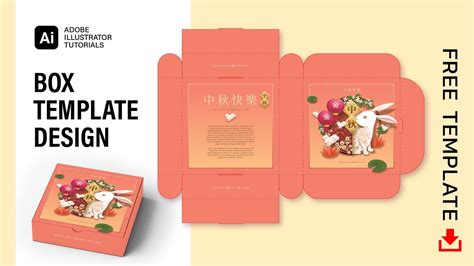
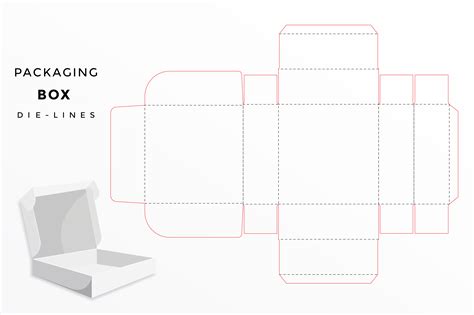

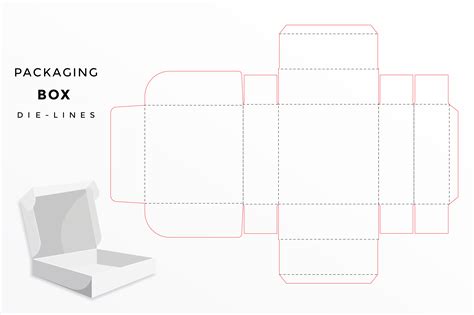

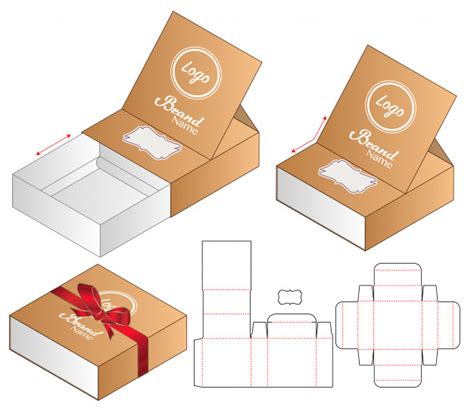
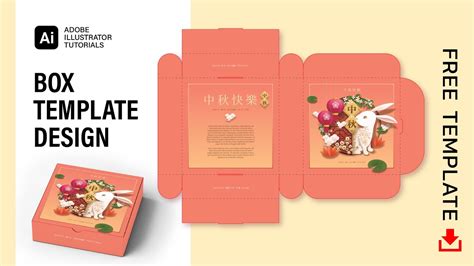
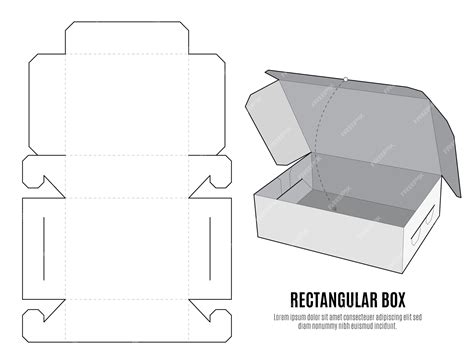
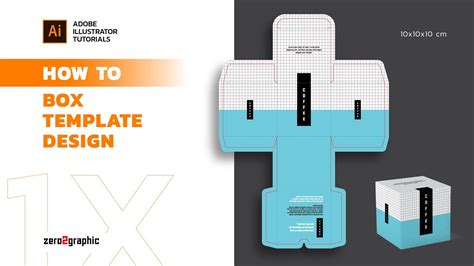
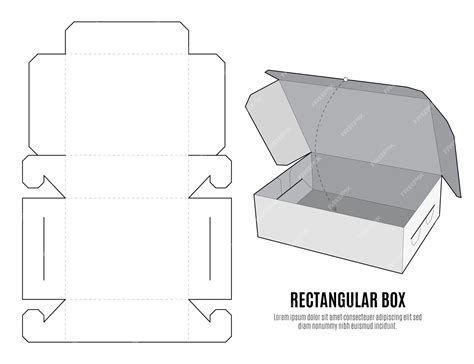
By following these five essential tips, you can unlock the full potential of Adobe Illustrator box templates and create stunning designs for your packaging, labels, and other promotional materials. Remember to experiment with different shapes, patterns, and textures to create unique and eye-catching designs that reflect your brand or style.
