Converting Dates to Quarter and Year in Excel
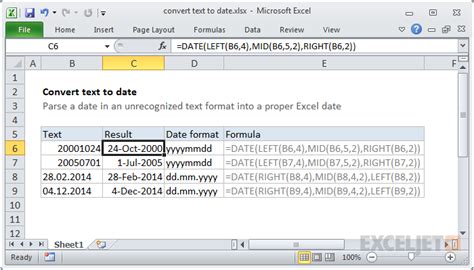
When working with dates in Excel, it's often necessary to convert them to quarters and years for analysis, reporting, and visualization purposes. This article will guide you through the process of converting dates to quarter and year in Excel, using various formulas and techniques.
Understanding Date Formats in Excel
Before diving into the conversion process, it's essential to understand how Excel handles dates. Excel stores dates as serial numbers, starting from January 1, 1900, which is equivalent to 1. Each subsequent day is represented by a unique serial number. This allows Excel to perform arithmetic operations on dates.
Using the DATE Function
The DATE function is a built-in Excel function that returns a date serial number based on the year, month, and day inputs. You can use this function to convert a date to a quarter and year by extracting the month and year components.
Converting Dates to Quarter and Year using Formulas
There are several formulas you can use to convert dates to quarter and year in Excel. Here are a few methods:
Method 1: Using the QUARTER Function (Excel 2013 and later)
The QUARTER function is a new addition to Excel 2013 and later versions. It returns the quarter of the year based on a given date.
Formula: =QUARTER(A1)&" "&YEAR(A1)
Assuming the date is in cell A1, this formula returns the quarter and year, such as "Q1 2022".
Method 2: Using the MONTH and YEAR Functions
This method uses the MONTH and YEAR functions to extract the month and year components from the date.
Formula: =CHOOSE(MONTH(A1)/3+1,"Q1","Q2","Q3","Q4")&" "&YEAR(A1)
This formula uses the CHOOSE function to return the quarter based on the month number.
Method 3: Using the ROUNDUP and MONTH Functions
This method uses the ROUNDUP and MONTH functions to calculate the quarter.
Formula: ="Q"&ROUNDUP(MONTH(A1)/3,0)&" "&YEAR(A1)
This formula uses the ROUNDUP function to round up the month number to the nearest quarter.
Using Power Query to Convert Dates to Quarter and Year
Power Query is a powerful data manipulation tool in Excel that allows you to convert dates to quarter and year with ease.
Step-by-Step Instructions
- Select the date column you want to convert.
- Go to the "Data" tab and click on "From Table/Range".
- In the Power Query Editor, click on "Add Column" and select "Custom Column".
- Enter the following formula:
=Date.Year([Date])&" Q"&Date.QuarterOfYear([Date]) - Click "OK" and the new column will be added.
Gallery of Converting Dates to Quarter and Year in Excel
Converting Dates to Quarter and Year in Excel
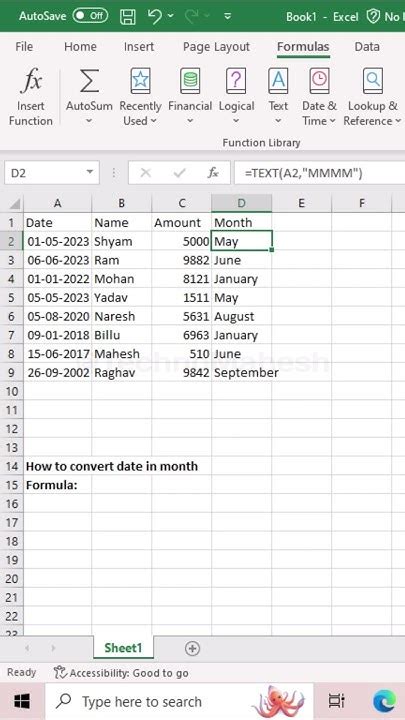
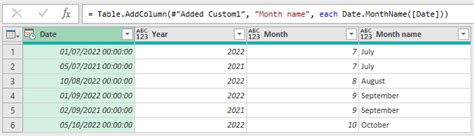
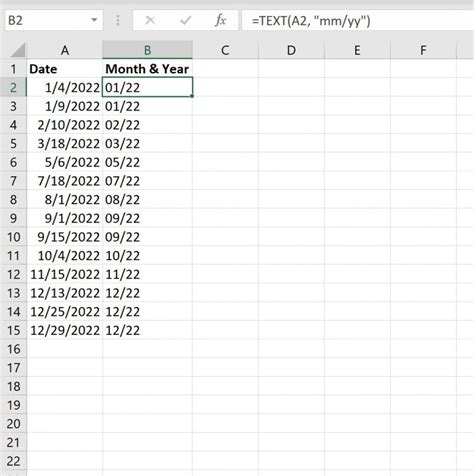
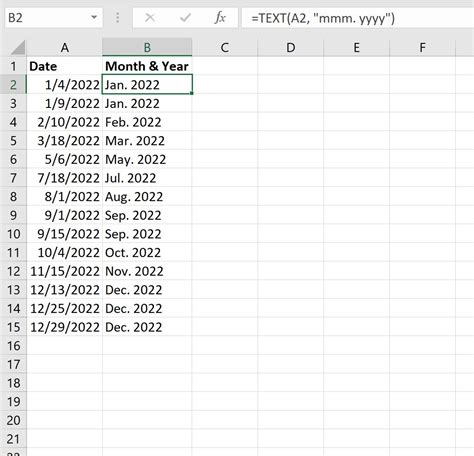
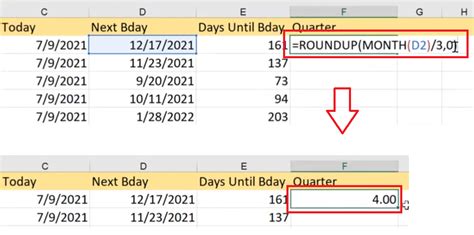
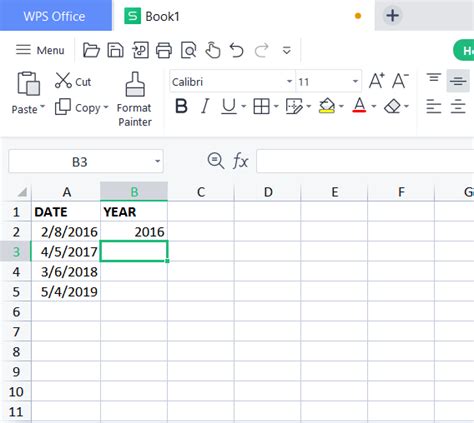
Conclusion and Next Steps
Converting dates to quarter and year in Excel can be achieved using various formulas and techniques. By following the methods outlined in this article, you can easily convert dates to quarter and year for analysis, reporting, and visualization purposes. Experiment with different formulas and techniques to find the one that works best for your specific needs.
We hope you found this article helpful! If you have any questions or need further assistance, please don't hesitate to ask. Share your thoughts and experiences in the comments below.
