Intro
Unlock the power of data analysis with VBA! Learn how to create pivot tables with VBA using 5 efficient methods. Discover how to automate pivot table creation, manipulate data, and enhance your Excel skills. Master VBA pivot table techniques, including data filtering, grouping, and formatting, to boost productivity and insights.
In today's data-driven world, the ability to efficiently analyze and summarize large datasets is crucial. One of the most powerful tools in Excel for achieving this is the pivot table. While creating pivot tables manually is straightforward, using VBA (Visual Basic for Applications) can significantly streamline the process, especially when dealing with repetitive tasks or complex data manipulations. This article explores five ways to create pivot tables with VBA, highlighting their benefits, step-by-step implementations, and practical examples.
Understanding the Basics of Pivot Tables and VBA
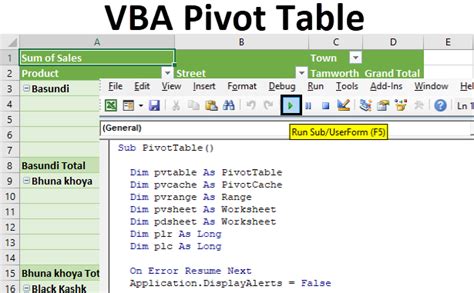
Before diving into creating pivot tables with VBA, it's essential to grasp the fundamentals of both pivot tables and VBA. Pivot tables are a powerful feature in Excel that allow users to rotate and aggregate data, making it easier to analyze and understand. VBA, on the other hand, is a programming language used to create and automate tasks in Excel.
Benefits of Using VBA to Create Pivot Tables
- Efficiency: Automating the creation of pivot tables saves time, especially when working with large datasets.
- Consistency: VBA ensures that pivot tables are created consistently, reducing human error.
- Flexibility: Scripts can be easily modified to accommodate changes in data structure or analysis requirements.
Method 1: Creating a Simple Pivot Table with VBA
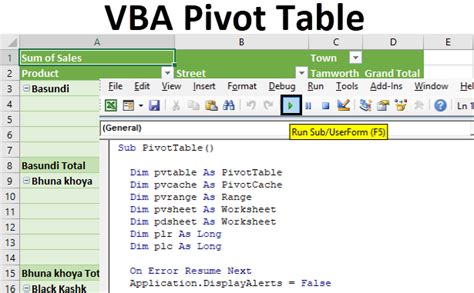
Sub CreateSimplePivotTable()
Dim ws As Worksheet
Dim pc As PivotCache
Dim pt As PivotTable
' Set the worksheet
Set ws = ThisWorkbook.Worksheets("Sheet1")
' Create a pivot cache
Set pc = ThisWorkbook.PivotCaches.Create(SourceType:=xlDatabase, SourceData:="Sheet1!A1:D100")
' Create a pivot table
Set pt = pc.CreatePivotTable(TableDestination:=ws.Range("F1"), TableName:="PivotTable1")
' Add fields to the pivot table
pt.PivotFields("Field1").Orientation = xlRowField
pt.PivotFields("Field2").Orientation = xlColumnField
pt.AddDataField pt.PivotFields("Field3")
End Sub
Method 2: Creating a Pivot Table with Dynamic Source Data
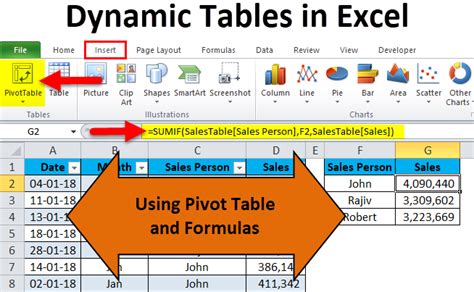
When the source data for your pivot table changes frequently, using a dynamic range can be very useful.
Sub CreateDynamicPivotTable()
Dim ws As Worksheet
Dim pc As PivotCache
Dim pt As PivotTable
Dim lastRow As Long
' Set the worksheet
Set ws = ThisWorkbook.Worksheets("Sheet1")
' Find the last row of the source data
lastRow = ws.Cells(ws.Rows.Count, "A").End(xlUp).Row
' Create a pivot cache
Set pc = ThisWorkbook.PivotCaches.Create(SourceType:=xlDatabase, SourceData:="Sheet1!A1:D" & lastRow)
' Create a pivot table
Set pt = pc.CreatePivotTable(TableDestination:=ws.Range("F1"), TableName:="PivotTable1")
' Add fields to the pivot table
pt.PivotFields("Field1").Orientation = xlRowField
pt.PivotFields("Field2").Orientation = xlColumnField
pt.AddDataField pt.PivotFields("Field3")
End Sub
Method 3: Creating Multiple Pivot Tables at Once
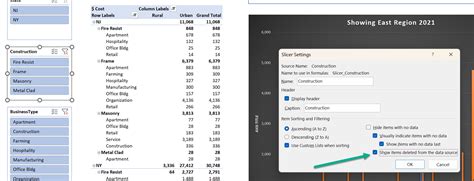
Sub CreateMultiplePivotTables()
Dim ws As Worksheet
Dim pc As PivotCache
Dim pt As PivotTable
Dim fieldNames As Variant
Dim fieldName As Variant
' Set the worksheet
Set ws = ThisWorkbook.Worksheets("Sheet1")
' Create a pivot cache
Set pc = ThisWorkbook.PivotCaches.Create(SourceType:=xlDatabase, SourceData:="Sheet1!A1:D100")
' Define the field names
fieldNames = Array("Field1", "Field2", "Field3")
' Create a pivot table for each field
For Each fieldName In fieldNames
Set pt = pc.CreatePivotTable(TableDestination:=ws.Range("F" & (10 * (fieldNames.IndexOf(fieldName) + 1))), TableName:=fieldName & "_PivotTable")
' Add fields to the pivot table
pt.PivotFields(fieldName).Orientation = xlRowField
pt.AddDataField pt.PivotFields("Sum_of_Field3")
Next fieldName
End Sub
Method 4: Updating an Existing Pivot Table with VBA
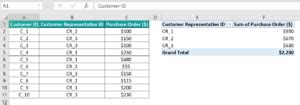
Sub UpdateExistingPivotTable()
Dim ws As Worksheet
Dim pt As PivotTable
' Set the worksheet
Set ws = ThisWorkbook.Worksheets("Sheet1")
' Set the pivot table
Set pt = ws.PivotTables("PivotTable1")
' Update the pivot table
pt.RefreshTable
pt.PivotFields("Field1").Orientation = xlRowField
pt.AddDataField pt.PivotFields("Field3")
End Sub
Method 5: Creating a Pivot Table with a Custom Layout
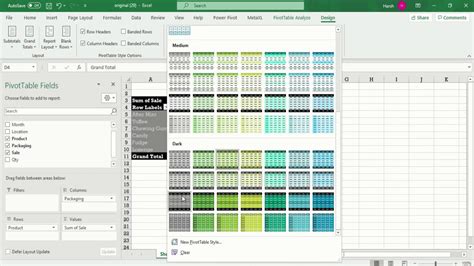
Sub CreateCustomPivotTableLayout()
Dim ws As Worksheet
Dim pc As PivotCache
Dim pt As PivotTable
' Set the worksheet
Set ws = ThisWorkbook.Worksheets("Sheet1")
' Create a pivot cache
Set pc = ThisWorkbook.PivotCaches.Create(SourceType:=xlDatabase, SourceData:="Sheet1!A1:D100")
' Create a pivot table with a custom layout
Set pt = pc.CreatePivotTable(TableDestination:=ws.Range("F1"), TableName:="PivotTable1")
' Add fields to the pivot table
pt.PivotFields("Field1").Orientation = xlRowField
pt.PivotFields("Field2").Orientation = xlColumnField
pt.AddDataField pt.PivotFields("Field3")
' Customize the pivot table layout
pt.LayoutForm = xlOutlineForm
pt.DisplayFieldCaptions = False
pt.RepeatAllItemLabels = xlRepeatLabels
End Sub
Gallery of Pivot Table Creation with VBA
Pivot Table Creation with VBA Image Gallery
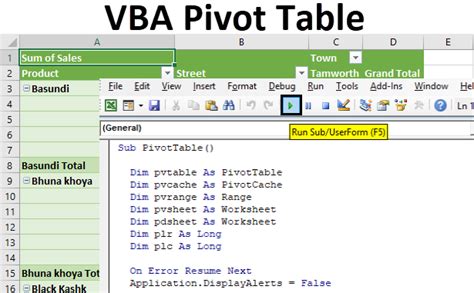
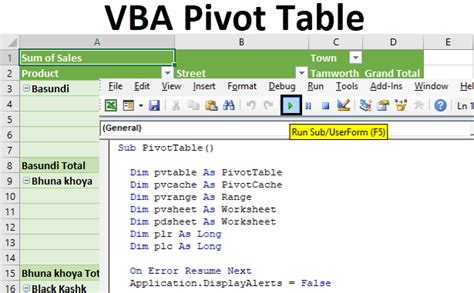
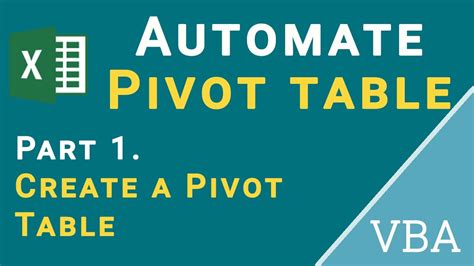
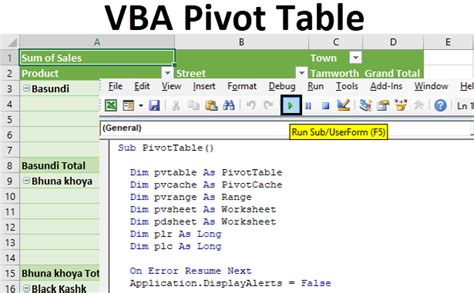
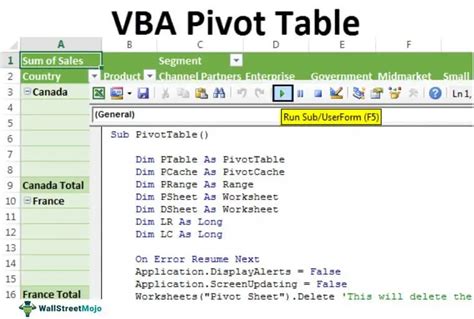
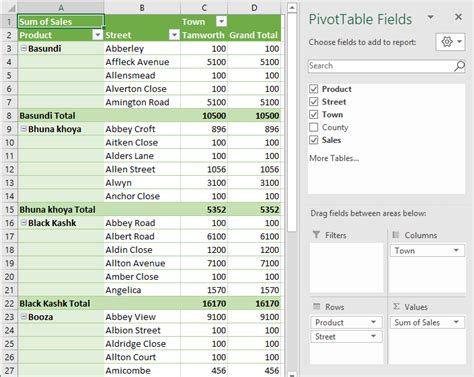
In conclusion, creating pivot tables with VBA can significantly enhance your Excel workflow by automating tasks, improving efficiency, and ensuring consistency. Whether you're dealing with simple data analysis tasks or complex data modeling, the methods outlined in this article provide a solid foundation for leveraging VBA in your pivot table creations. Remember to explore and adapt these examples to suit your specific needs, and don't hesitate to reach out for further assistance.
