Intro
Discover how to create a tag cloud in Excel with ease. Learn step-by-step techniques to visualize your data with word clouds, highlighting keyword frequency and importance. Master Excels built-in tools and formulas to create stunning, interactive tag clouds that reveal insights and patterns in your data.
Tag clouds are a great way to visualize and summarize text data, and creating one in Excel can be a fun and rewarding project. In this article, we'll explore the steps to create a tag cloud in Excel easily.
What is a Tag Cloud?
A tag cloud, also known as a word cloud or wordle, is a visual representation of text data that highlights the most common words or phrases in a given text. The size and prominence of each word in the cloud indicate its frequency of appearance in the text. Tag clouds are often used to summarize large amounts of text data, such as articles, social media posts, or customer feedback.
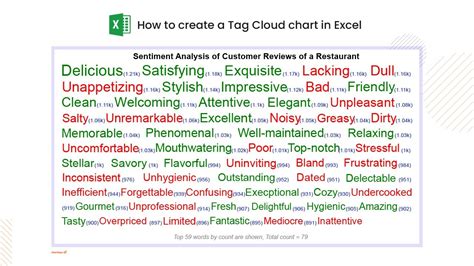
Why Create a Tag Cloud in Excel?
Creating a tag cloud in Excel can be a great way to analyze and visualize text data, especially if you're working with large datasets. Excel offers a range of tools and features that make it easy to create a tag cloud, including formulas, pivot tables, and conditional formatting. By creating a tag cloud in Excel, you can:
- Visualize text data in a clear and concise manner
- Identify the most common words and phrases in a text
- Analyze customer feedback or social media posts
- Create a word cloud for a presentation or report
Step 1: Prepare Your Data
To create a tag cloud in Excel, you'll need to start by preparing your data. This involves collecting and cleaning the text data you want to analyze. You can use a range of sources, including:
- Text files
- CSV files
- Excel spreadsheets
- Web scraping tools
Once you have your data, you'll need to clean it by removing any unnecessary characters, such as punctuation or special characters. You can use Excel's built-in formulas and functions, such as the CLEAN function, to remove unwanted characters.
Step 2: Use the Text to Columns Feature
Next, you'll need to use the Text to Columns feature to split your text data into individual words. To do this, select the text data you want to analyze, then go to the Data tab in the ribbon and click on Text to Columns. This will open the Text to Columns dialog box, where you can choose the delimiter you want to use to split the text.
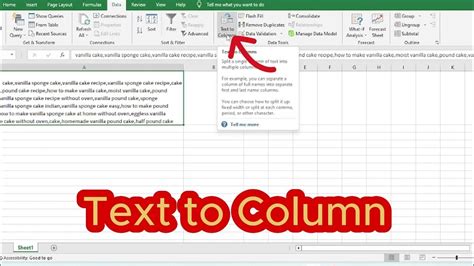
Step 3: Count the Word Frequencies
Once you've split your text data into individual words, you'll need to count the frequency of each word. To do this, you can use the COUNTIF function in combination with a pivot table. Create a pivot table that summarizes the word frequencies, and use the COUNTIF function to count the number of times each word appears in the text.
Step 4: Create a Tag Cloud Using Conditional Formatting
Now that you have your word frequencies, you can create a tag cloud using conditional formatting. To do this, select the cell range that contains the word frequencies, then go to the Home tab in the ribbon and click on Conditional Formatting. Choose the "Icon Sets" option, and select a range of icons that you want to use to represent the word frequencies.
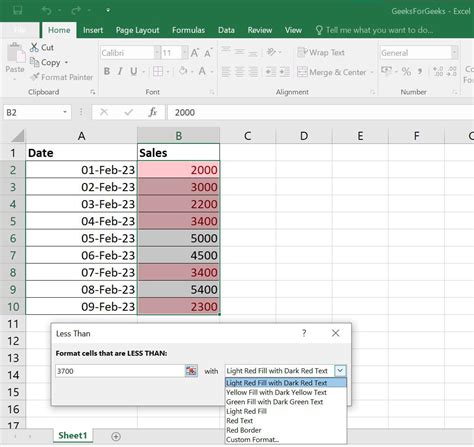
Step 5: Customize Your Tag Cloud
Finally, you can customize your tag cloud by adjusting the size and color of the icons, as well as the layout of the cloud. You can also use Excel's built-in formatting tools, such as bolding and italicizing, to highlight the most common words.
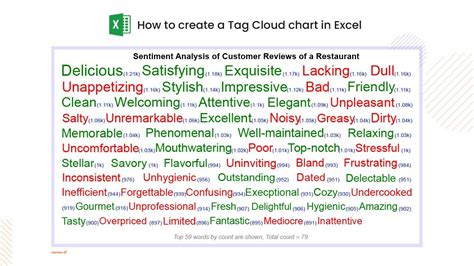
Benefits of Creating a Tag Cloud in Excel
Creating a tag cloud in Excel can offer a range of benefits, including:
- Improved data analysis: A tag cloud can help you quickly identify the most common words and phrases in a text, making it easier to analyze and understand the data.
- Enhanced visualization: A tag cloud can provide a visually appealing way to summarize text data, making it easier to communicate insights and findings to others.
- Increased efficiency: Creating a tag cloud in Excel can save you time and effort, as you can use formulas and functions to automate the process.
Common Applications of Tag Clouds
Tag clouds have a range of applications, including:
- Customer feedback analysis: Tag clouds can be used to analyze customer feedback and identify common themes and trends.
- Social media analysis: Tag clouds can be used to analyze social media posts and identify common keywords and hashtags.
- Text summarization: Tag clouds can be used to summarize large amounts of text data, such as articles or reports.
Best Practices for Creating a Tag Cloud in Excel
When creating a tag cloud in Excel, there are several best practices to keep in mind, including:
- Use a clear and concise layout: Make sure the layout of your tag cloud is easy to read and understand.
- Use a range of icon sizes and colors: Use a range of icon sizes and colors to represent different word frequencies.
- Keep it simple: Avoid using too many icons or colors, as this can make the tag cloud difficult to read.
Tag Cloud Excel Image Gallery
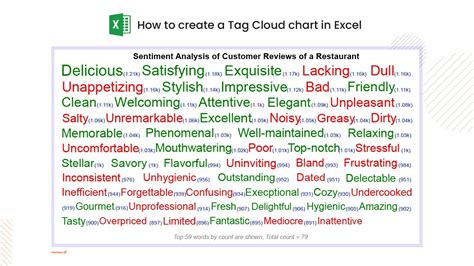
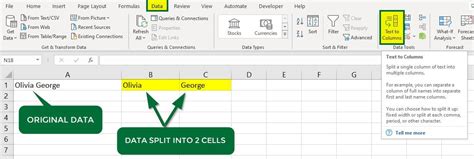
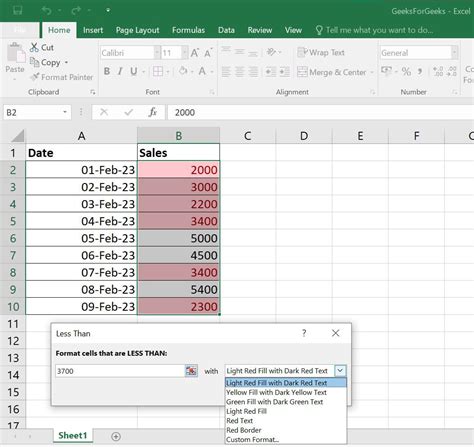
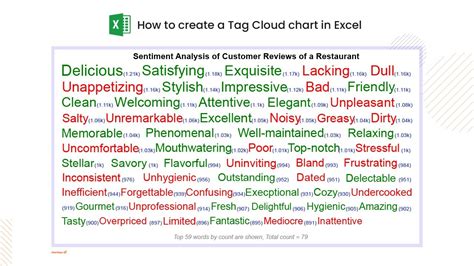
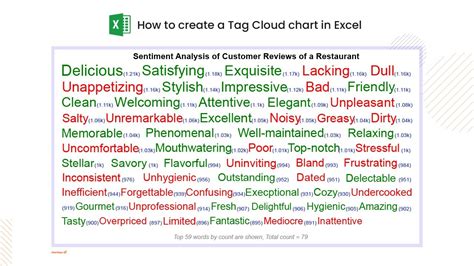
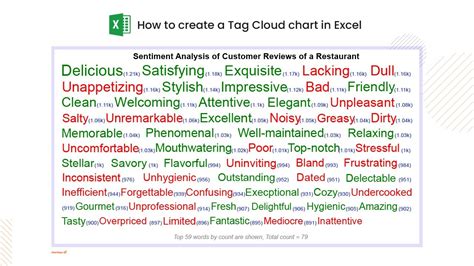

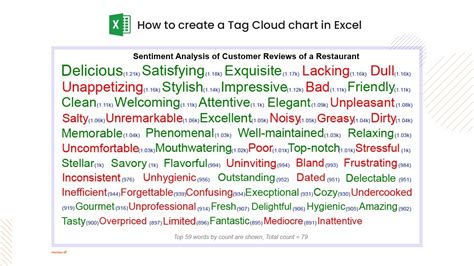
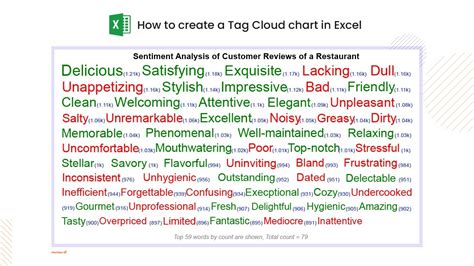
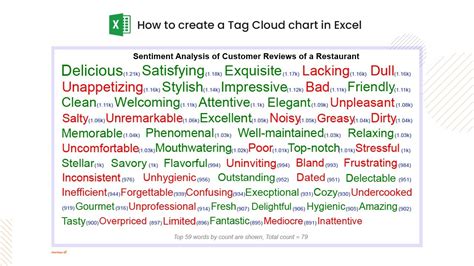
Conclusion
Creating a tag cloud in Excel can be a fun and rewarding project that offers a range of benefits, including improved data analysis and enhanced visualization. By following the steps outlined in this article, you can create a tag cloud in Excel that helps you quickly identify the most common words and phrases in a text. Whether you're a student, researcher, or business professional, a tag cloud can be a valuable tool for summarizing and analyzing text data.
