Unlocking the Power of Excel Conditional Formatting with Multiple Conditions
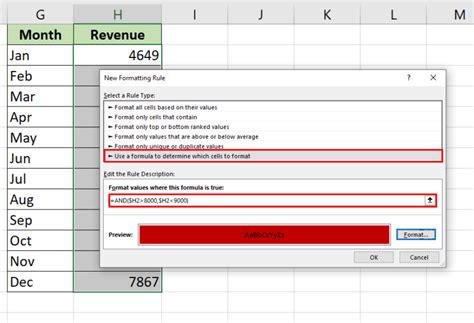
Excel conditional formatting is a powerful tool that allows you to highlight cells based on specific conditions. However, when working with multiple conditions, things can get complicated. In this article, we will explore how to make the most of Excel conditional formatting with multiple conditions, making it easy to analyze and visualize your data.
Excel is a popular spreadsheet software used by millions of people worldwide. One of its most useful features is conditional formatting, which enables users to highlight cells based on specific conditions. This feature is particularly useful when working with large datasets, as it allows you to quickly identify trends and patterns.
However, when working with multiple conditions, things can get complicated. That's why we will explore how to make the most of Excel conditional formatting with multiple conditions, making it easy to analyze and visualize your data.
Understanding Conditional Formatting in Excel
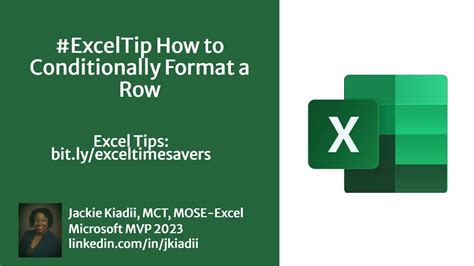
Before we dive into multiple conditions, let's first understand the basics of conditional formatting in Excel. Conditional formatting allows you to highlight cells based on specific conditions, such as values, formulas, or formatting.
To apply conditional formatting, follow these steps:
- Select the cells you want to format.
- Go to the Home tab in the Excel ribbon.
- Click on the Conditional Formatting button in the Styles group.
- Select the type of formatting you want to apply, such as Highlight Cells Rules or Top/Bottom Rules.
Types of Conditional Formatting
Excel offers several types of conditional formatting, including:
- Highlight Cells Rules: This type of formatting allows you to highlight cells based on specific values, such as numbers, dates, or text.
- Top/Bottom Rules: This type of formatting allows you to highlight cells based on their ranking, such as top 10% or bottom 10%.
- Data Bars: This type of formatting allows you to display data bars in cells, making it easy to compare values.
- Color Scales: This type of formatting allows you to display color scales in cells, making it easy to identify trends and patterns.
Working with Multiple Conditions in Excel
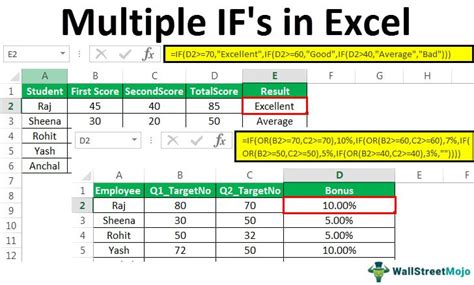
When working with multiple conditions, things can get complicated. However, Excel offers several ways to apply multiple conditions to your data.
- Using the AND Function: The AND function allows you to apply multiple conditions to your data. For example, you can use the AND function to highlight cells that meet two or more conditions.
- Using the OR Function: The OR function allows you to apply multiple conditions to your data. For example, you can use the OR function to highlight cells that meet one or more conditions.
- Using the IF Function: The IF function allows you to apply multiple conditions to your data. For example, you can use the IF function to highlight cells that meet specific conditions.
Example of Multiple Conditions in Excel
Suppose you have a dataset that contains sales data for different regions. You want to highlight cells that meet the following conditions:
- Sales are greater than $10,000.
- Region is either North or South.
To apply these conditions, follow these steps:
- Select the cells you want to format.
- Go to the Home tab in the Excel ribbon.
- Click on the Conditional Formatting button in the Styles group.
- Select the type of formatting you want to apply, such as Highlight Cells Rules.
- Click on the "New Rule" button.
- Select the "Use a formula to determine which cells to format" option.
- Enter the following formula: =AND(A1>10000,OR(B1="North",B1="South"))
- Click on the "Format" button to select the formatting options.
- Click on the "OK" button to apply the formatting.
Best Practices for Using Multiple Conditions in Excel
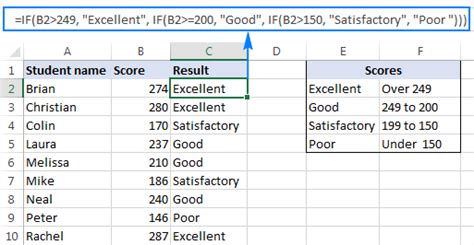
When using multiple conditions in Excel, it's essential to follow best practices to ensure that your data is accurate and consistent. Here are some best practices to keep in mind:
- Use clear and concise formulas: When using multiple conditions, it's essential to use clear and concise formulas that are easy to understand.
- Use named ranges: Named ranges can make it easier to apply multiple conditions to your data.
- Use conditional formatting rules: Conditional formatting rules can make it easier to apply multiple conditions to your data.
- Test your formulas: Before applying multiple conditions to your data, it's essential to test your formulas to ensure that they are accurate and consistent.
Common Errors to Avoid When Using Multiple Conditions in Excel
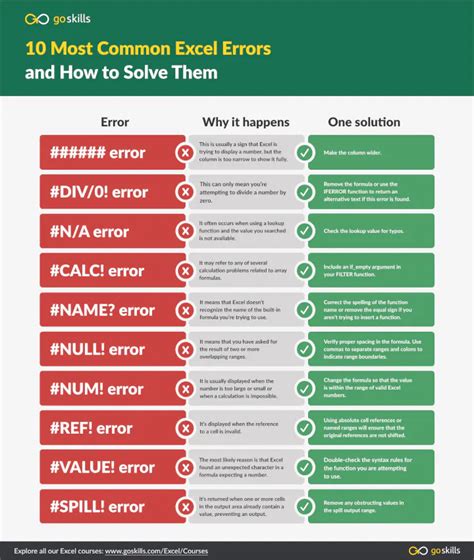
When using multiple conditions in Excel, there are several common errors to avoid. Here are some common errors to keep in mind:
- Using incorrect syntax: When using multiple conditions, it's essential to use the correct syntax to avoid errors.
- Using incorrect operators: When using multiple conditions, it's essential to use the correct operators to avoid errors.
- Not testing formulas: Before applying multiple conditions to your data, it's essential to test your formulas to ensure that they are accurate and consistent.
Conclusion
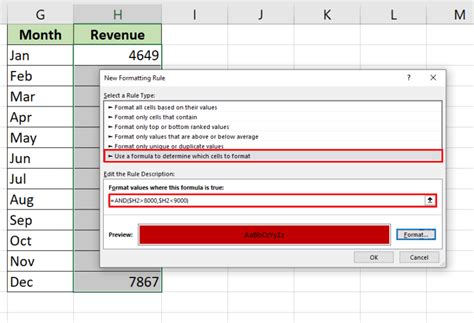
Excel conditional formatting with multiple conditions is a powerful tool that allows you to highlight cells based on specific conditions. By following best practices and avoiding common errors, you can make the most of this feature and analyze and visualize your data more effectively.
We hope this article has helped you to understand how to use Excel conditional formatting with multiple conditions. If you have any questions or comments, please feel free to ask.
Excel Conditional Formatting with Multiple Conditions Image Gallery
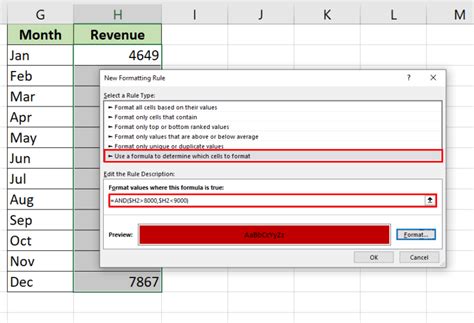
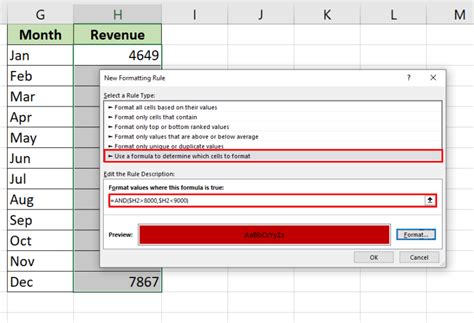
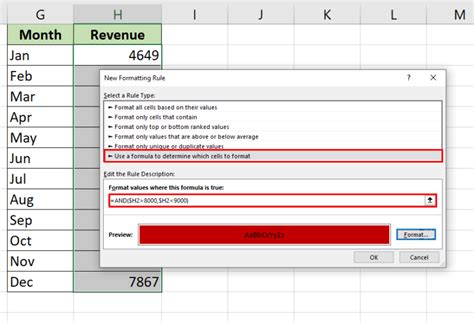
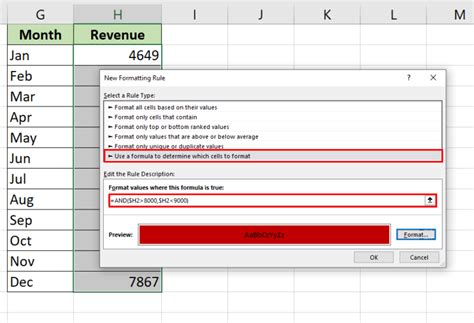
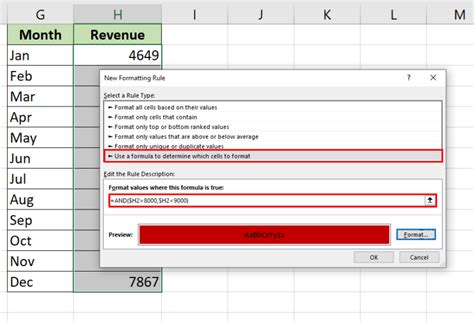
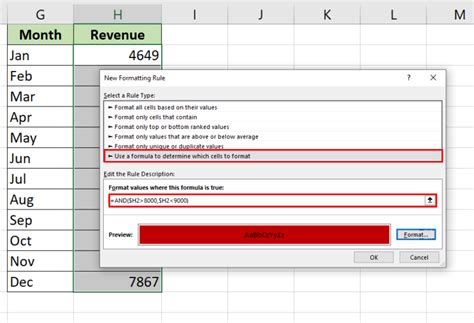
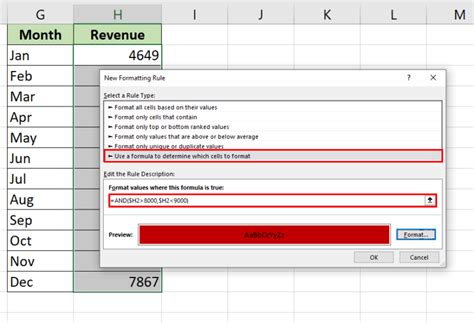
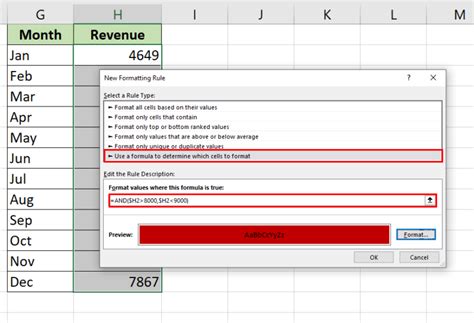
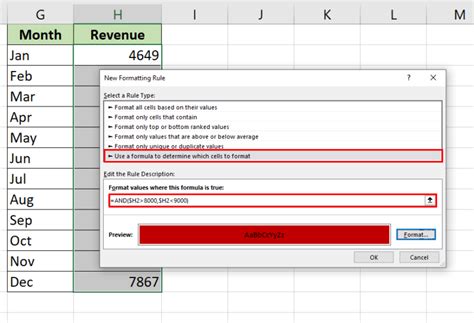

We hope you found this article helpful. If you have any questions or comments, please feel free to ask.
