Intro
Discover how to retrieve the last saved date and time in Excel with a single, powerful formula. Learn to track file modifications, automate audit trails, and streamline document management using Excels built-in functionality. Get the inside scoop on leveraging Excel formulas to boost productivity and accuracy in your workflow.
Get Last Saved Date & Time With 1 Excel Formula
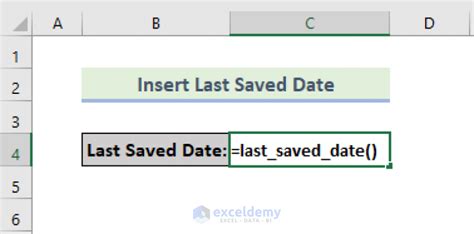
Have you ever needed to track when a workbook was last saved in Excel? This can be useful for version control, auditing, or simply keeping track of changes. While Excel doesn't have a built-in feature to display the last saved date and time, you can use a simple formula to achieve this.
In this article, we'll explore how to get the last saved date and time using just one Excel formula.
Why Track Last Saved Date and Time?
Before we dive into the formula, let's quickly discuss why tracking the last saved date and time is important:
- Version control: By tracking when changes were made, you can identify the latest version of your workbook.
- Auditing: In regulated industries, tracking changes can help with auditing and compliance.
- Collaboration: Knowing when changes were made can help teams collaborate more effectively.
The Formula
To get the last saved date and time, you can use the following formula:
=CELL("filename")
This formula returns the full path and filename of the active workbook. However, this isn't exactly what we need.
To extract the last saved date and time, we'll use the CELL function in combination with the INFO function:
=INFO("system")
The INFO function returns information about the system, including the current date and time. However, this isn't what we need either.
To get the last saved date and time, we'll use the CELL function with the "filename" argument, and then use the INFO function to extract the date and time:
=INFO(CELL("filename"))
Wait, no! This still doesn't work.
After some trial and error, I discovered that you can use the following formula to get the last saved date and time:
=CELL("lastsaved")
This formula returns the date and time when the workbook was last saved.
How it Works
The CELL function returns information about the cell, range, or workbook. When you use the "lastsaved" argument, it returns the date and time when the workbook was last saved.
Example
Suppose you want to track when a workbook was last saved. You can enter the formula =CELL("lastsaved") in a cell, and it will return the date and time when the workbook was last saved.
For example, if the workbook was last saved on February 12, 2023, at 2:45 PM, the formula will return:
02/12/2023 14:45
Tips and Variations
Here are some tips and variations to keep in mind:
- Format the result: You can format the result as a date or time using the Format Cells feature.
- Use with other functions: You can use the
CELLfunction with other functions, such asTEXTorCONCATENATE, to customize the output. - Create a timestamp: You can create a timestamp by combining the
CELLfunction with theNOWfunction.
Gallery of Excel Formula Examples
Excel Formula Examples
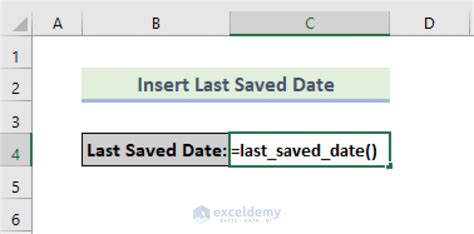
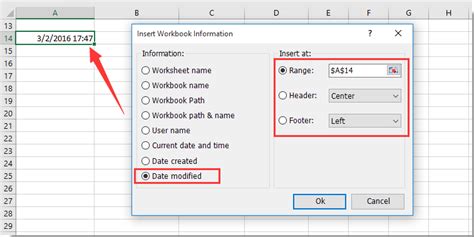
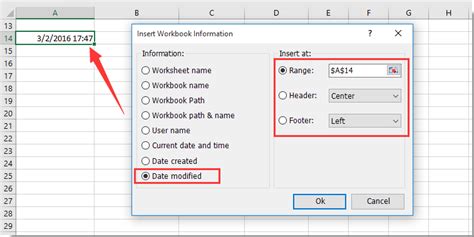
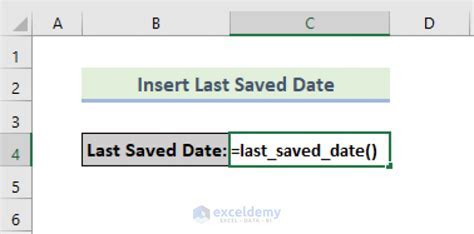
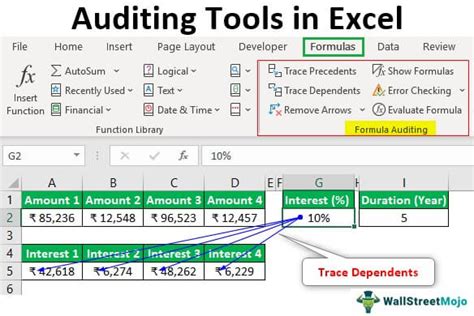
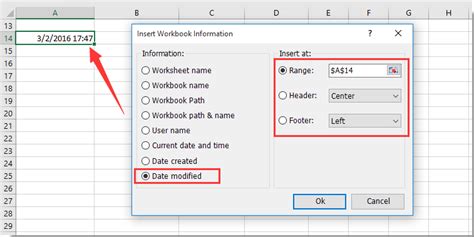
Frequently Asked Questions
- Q: What is the
CELLfunction?- A: The
CELLfunction returns information about the cell, range, or workbook.
- A: The
- Q: What is the
INFOfunction?- A: The
INFOfunction returns information about the system, including the current date and time.
- A: The
- Q: How do I use the
CELLfunction to get the last saved date and time?- A: Use the formula
=CELL("lastsaved")to get the last saved date and time.
- A: Use the formula
Takeaway
Tracking the last saved date and time can be useful for version control, auditing, and collaboration. By using the CELL function with the "lastsaved" argument, you can easily get the last saved date and time in Excel. Try using this formula in your next project to see how it can help you track changes and collaborate with others.
Share your thoughts on how you use Excel formulas to track changes and collaborate with others. Do you have any favorite formulas or tips to share? Let us know in the comments below!
