Have you ever been in a situation where you were working on an important Excel file, only to have it disappear from your recent files list? It can be frustrating and time-consuming to try to recover a missing file, especially if you were in the middle of editing it. Fortunately, there are several ways to recover missing Excel recent files. In this article, we will explore five methods to help you recover your lost files.
Method 1: Check the Excel Recent Files List
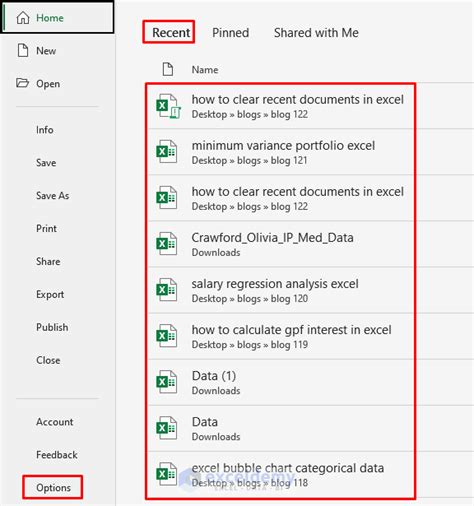
Before we dive into more complex methods, let's start with the simplest approach. Excel keeps a record of recently opened files, which can be accessed from the "File" menu. To check the recent files list:
- Open Excel and click on the "File" tab
- Click on "Open" and then select "Recent"
- Look for the missing file in the list of recently opened files
If the file is still in the recent files list, you can simply click on it to reopen it. However, if the file is no longer in the list, you may need to try other methods.
Method 2: Search for the File on Your Computer
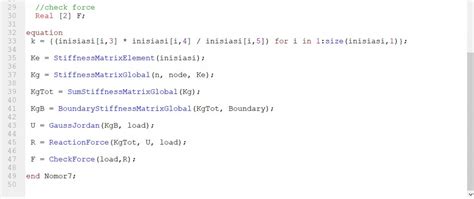
If the file is not in the recent files list, it's possible that it was saved to a different location on your computer. To search for the file:
- Press the Windows key + E to open File Explorer
- Type the name of the file in the search bar
- Click on the "Search" button to start the search
- Look through the search results to see if the file is listed
If you find the file, you can simply double-click on it to open it in Excel.
Method 3: Use the Excel AutoRecover Feature
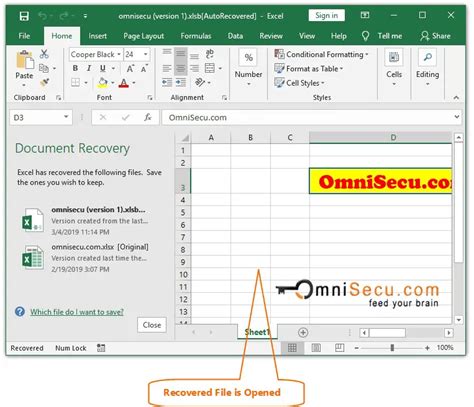
Excel has an AutoRecover feature that automatically saves your work at regular intervals. If you were working on a file when it disappeared, there's a chance that Excel may have saved a recovery version of the file. To use the AutoRecover feature:
- Open Excel and click on the "File" tab
- Click on "Info"
- Click on "Manage Workbook"
- Click on "Recover Unsaved Workbooks"
- Look for the missing file in the list of recovered workbooks
If you find the file, you can simply click on it to open it in Excel.
Method 4: Check the Temporary Files Folder
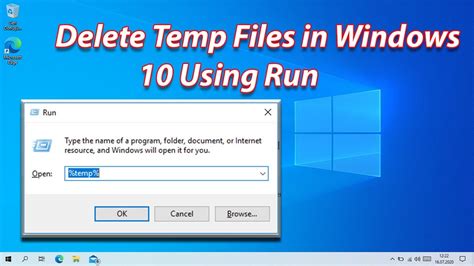
When you work on a file in Excel, the program creates temporary files to store your changes. If the file disappeared, it's possible that the temporary file may still exist. To check the temporary files folder:
- Press the Windows key + R to open the Run dialog box
- Type "%tmp%" and press Enter
- Look for files with the ".xls" or ".xlsx" extension
- Check the files to see if any of them match the missing file
If you find the temporary file, you can try to recover it by renaming it to the original file name.
Method 5: Use a File Recovery Software
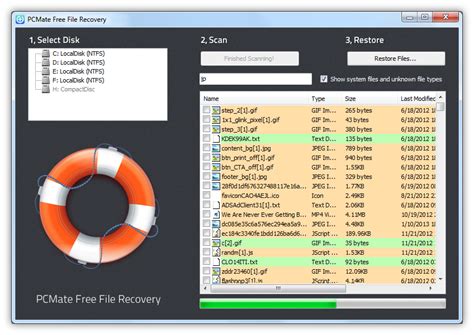
If none of the above methods work, you may need to use a file recovery software to recover the missing file. There are many file recovery software programs available online, such as Recuva, EaseUS Data Recovery Wizard, and Disk Drill. These programs can scan your computer for deleted files and recover them.
Gallery of Excel File Recovery
Excel File Recovery Image Gallery
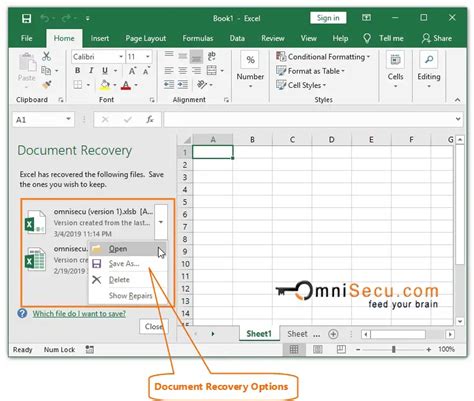
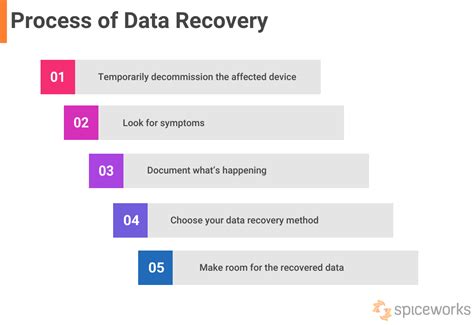

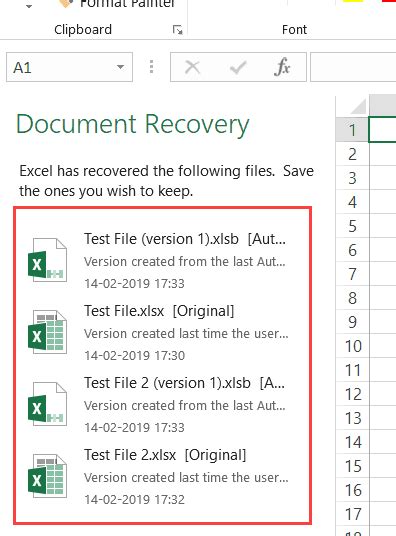
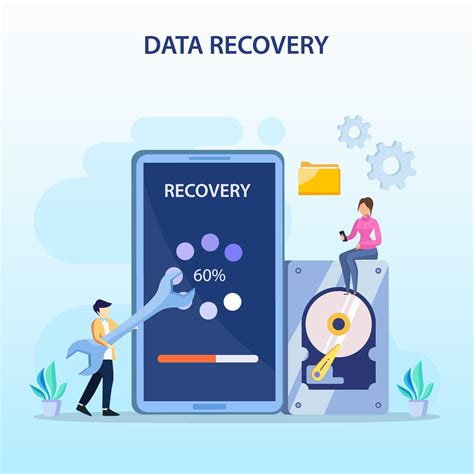
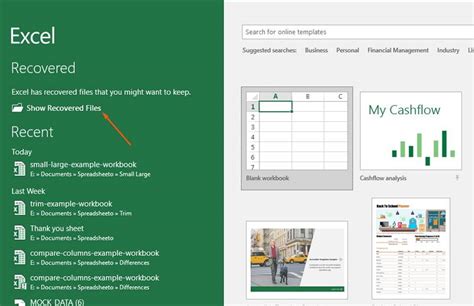

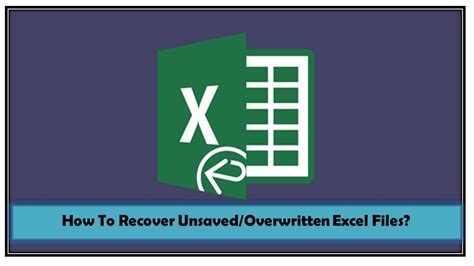
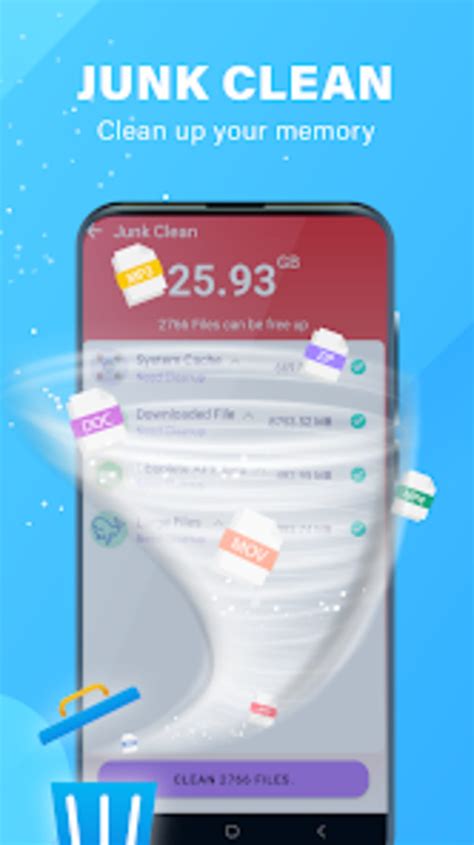
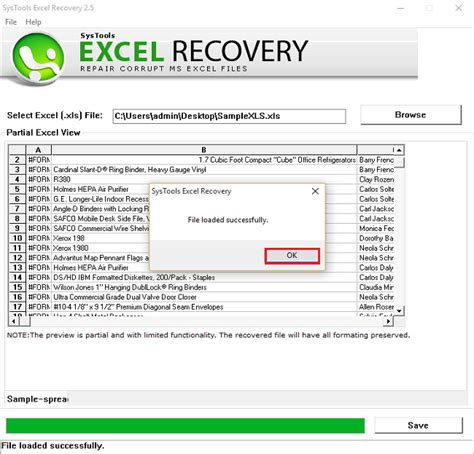
We hope this article has helped you recover your missing Excel recent files. Remember to always save your work regularly to avoid losing important files. If you have any questions or comments, please feel free to share them below.
