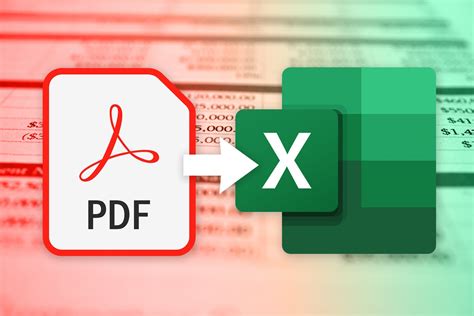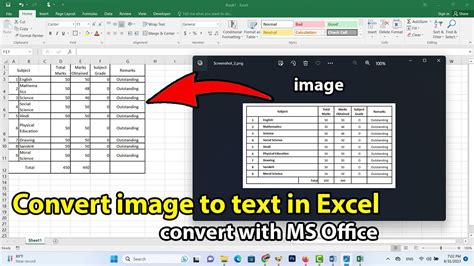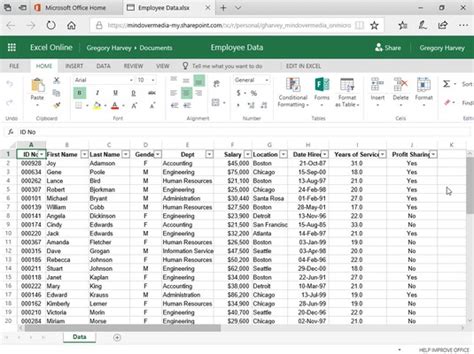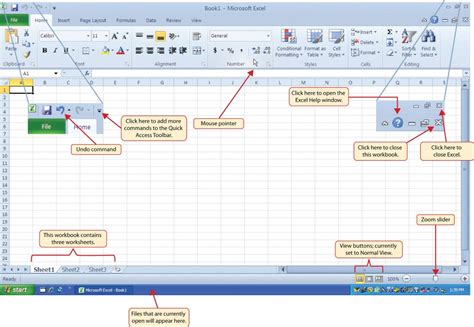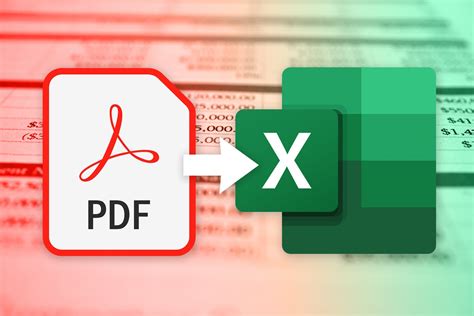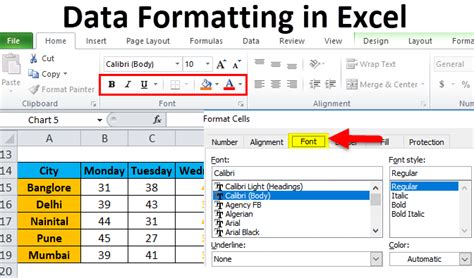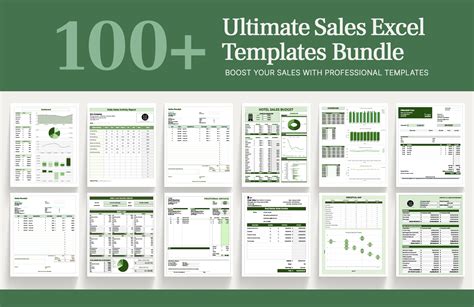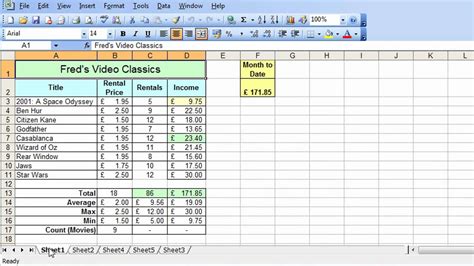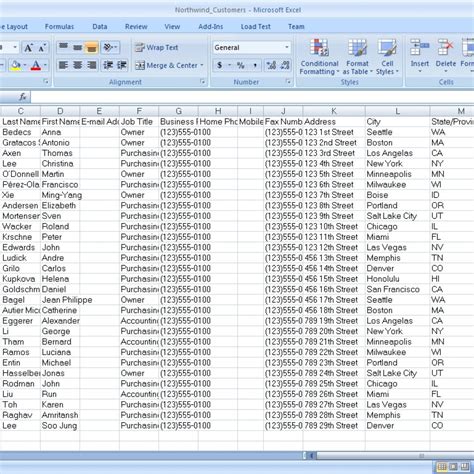In today's digital age, working with data is an essential part of various professions and activities. Often, we encounter situations where we need to extract data from images, such as receipts, invoices, or documents, and transfer it into a spreadsheet for easier analysis and manipulation. Fortunately, Google Sheets offers a powerful feature that allows us to convert images to Excel-compatible data directly within the platform. In this article, we'll explore how to convert images to Excel in Google Sheets easily.
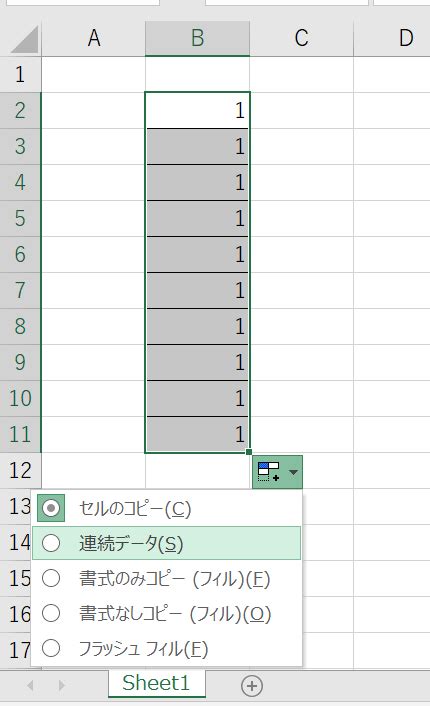
What is Google Sheets' Image Conversion Feature?
Google Sheets' image conversion feature utilizes Optical Character Recognition (OCR) technology to recognize and extract text from images. This feature enables users to upload an image containing text, such as a receipt or invoice, and automatically convert it into a spreadsheet format. The extracted data can then be edited, manipulated, and analyzed like any other data in Google Sheets.
How to Convert Images to Excel in Google Sheets
Converting images to Excel in Google Sheets is a straightforward process. Here's a step-by-step guide to help you get started:
- Upload the Image: Open your Google Sheets document and click on the "Insert" menu. Select "Image" and then choose the image file you want to upload. You can also drag and drop the image into the spreadsheet.
- Use the OCR Feature: After uploading the image, click on the "Tools" menu and select "Recognize text in image." Google Sheets will then use OCR to recognize and extract the text from the image.
- Edit and Format the Data: Once the text is extracted, you can edit and format the data as needed. You can also use Google Sheets' various formulas and functions to manipulate the data.
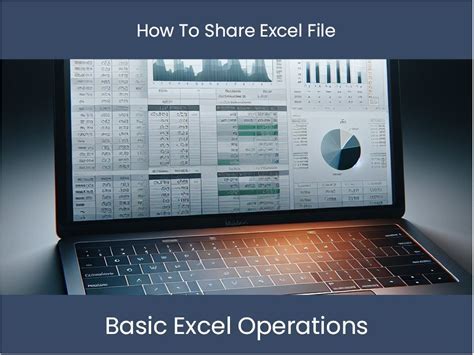
Benefits of Converting Images to Excel in Google Sheets
Converting images to Excel in Google Sheets offers several benefits, including:
- Time-Saving: Manual data entry can be a time-consuming and tedious process. Google Sheets' image conversion feature automates this process, saving you time and effort.
- Improved Accuracy: OCR technology reduces the likelihood of human error, ensuring that the extracted data is accurate and reliable.
- Increased Productivity: By converting images to Excel in Google Sheets, you can focus on analyzing and manipulating the data, rather than spending time on manual data entry.
Common Use Cases for Image to Excel Conversion
The image to Excel conversion feature in Google Sheets has various applications across different industries and professions. Here are some common use cases:
- Invoicing and Accounting: Convert receipts and invoices into Excel-compatible data for easier accounting and bookkeeping.
- Data Entry: Automate data entry tasks by converting images of documents, such as forms or surveys, into spreadsheet format.
- Research and Analysis: Extract data from images of graphs, charts, or tables for further analysis and research.
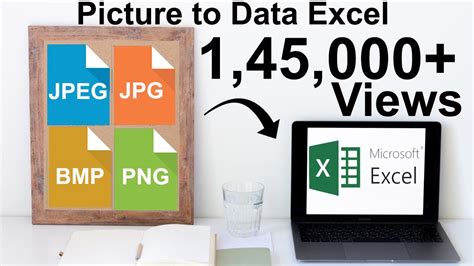
Tips and Tricks for Image to Excel Conversion
To get the most out of Google Sheets' image to Excel conversion feature, follow these tips and tricks:
- Image Quality: Ensure that the image is clear and of good quality to improve the accuracy of the OCR technology.
- Font and Formatting: Use a standard font and formatting in the image to make it easier for the OCR technology to recognize and extract the text.
- Data Validation: Verify the extracted data for accuracy and completeness to ensure that it meets your needs.
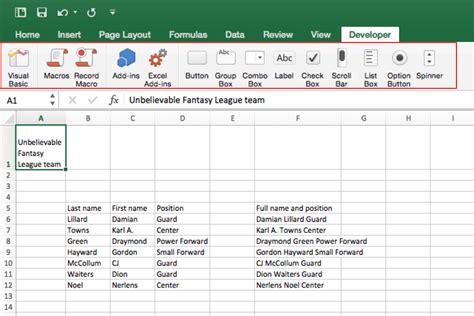
Alternatives to Google Sheets' Image Conversion Feature
While Google Sheets' image conversion feature is a powerful tool, there are alternative methods and software available for converting images to Excel. Some popular alternatives include:
- Adobe Acrobat: A comprehensive PDF solution that includes OCR technology for extracting text from images.
- Microsoft Office: Microsoft's suite of productivity software includes tools for converting images to Excel, such as the "Data from Picture" feature in Excel.
- Online OCR Tools: Various online OCR tools, such as Online OCR and OCR Online, offer free or paid services for converting images to Excel-compatible data.
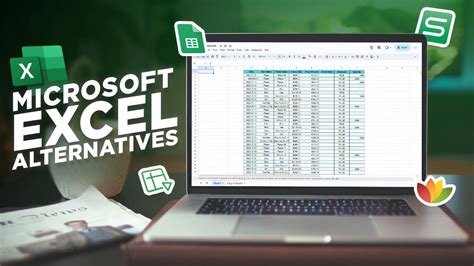
Conclusion
Converting images to Excel in Google Sheets is a straightforward process that can save time, improve accuracy, and increase productivity. By understanding the benefits, use cases, and tips for image to Excel conversion, you can unlock the full potential of this powerful feature. Whether you're a professional or an individual, Google Sheets' image conversion feature is an essential tool for anyone working with data.
Image to Excel Conversion Gallery