Intro
Master the art of creating formulas in Excel with our step-by-step guide. Learn how to create a formula in cell E4 and beyond. Discover how to use operators, functions, and references to build powerful calculations. Improve your spreadsheet skills and boost productivity with our expert tips and tricks for formula creation.
Creating a formula in a spreadsheet is an essential skill for anyone working with data. In this article, we will walk you through a step-by-step guide on how to create a formula in cell E4. Whether you're a beginner or an experienced spreadsheet user, this guide will provide you with the necessary knowledge to create formulas with confidence.
Understanding Formulas
Before we dive into creating a formula in cell E4, it's essential to understand what a formula is. A formula is a set of instructions that performs a specific calculation or operation on data in a spreadsheet. Formulas can be used to perform simple arithmetic operations, such as addition and subtraction, or complex calculations, such as statistical analysis and data manipulation.
Step 1: Select Cell E4
To create a formula in cell E4, start by selecting the cell. Click on cell E4 with your mouse or use the keyboard shortcut Ctrl + E (Windows) or Command + E (Mac) to navigate to the cell.
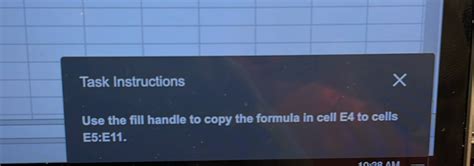
Step 2: Type the Equal Sign (=)
Once you've selected cell E4, type the equal sign (=) to indicate that you want to create a formula. The equal sign is the most common way to start a formula in a spreadsheet.
Step 3: Enter the Formula
Now it's time to enter the formula. For example, let's say you want to calculate the sum of the values in cells A1 and B1. You would type the following formula:
=A1+B1
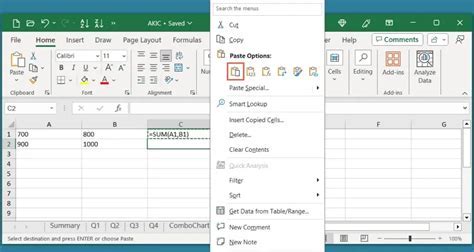
Step 4: Press Enter
Once you've entered the formula, press the Enter key to apply the formula to cell E4. The formula will be calculated, and the result will be displayed in the cell.
Understanding Formula Syntax
Formulas have a specific syntax that you need to follow. Here are some basic syntax rules to keep in mind:
- Formulas always start with an equal sign (=).
- Formulas can contain numbers, text, and cell references.
- Formulas can use arithmetic operators, such as +, -, *, /, and %.
- Formulas can use comparison operators, such as >, <, and =.
Common Formula Errors
When creating formulas, it's easy to make mistakes. Here are some common formula errors to watch out for:
- Forgetting to type the equal sign (=) at the beginning of the formula.
- Typing the formula in the wrong cell.
- Using the wrong cell references.
- Forgetting to press Enter to apply the formula.
Tips and Tricks
Here are some tips and tricks to help you create formulas like a pro:
- Use absolute cell references (e.g., $A$1) to lock the formula to a specific cell.
- Use relative cell references (e.g., A1) to create formulas that adjust automatically when you copy and paste them.
- Use named ranges to make your formulas more readable and easier to maintain.
- Use formula auditing tools, such as the Formula Auditing toolbar, to debug and troubleshoot your formulas.
Gallery of Formula Examples
Formula Examples
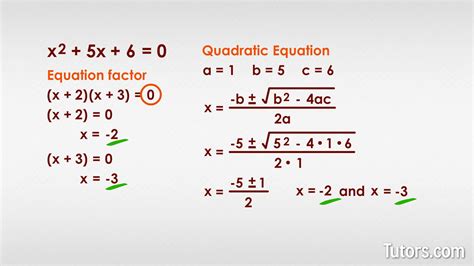
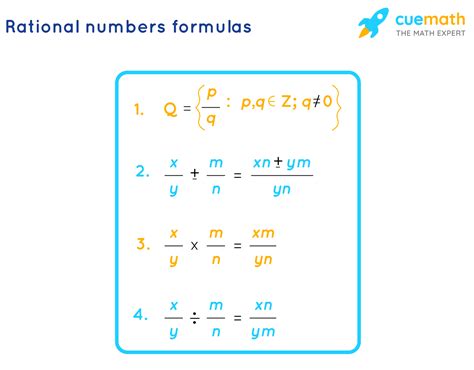
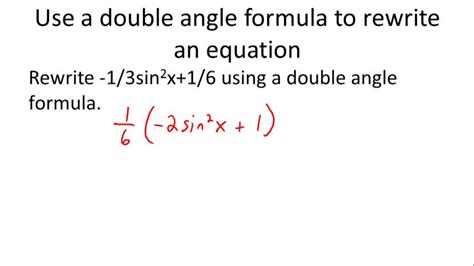
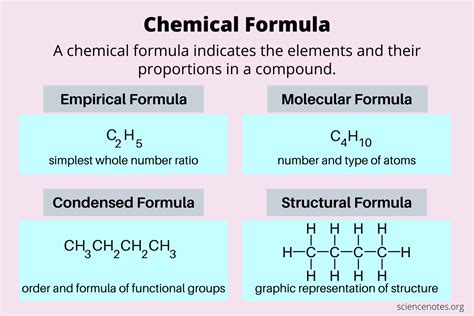
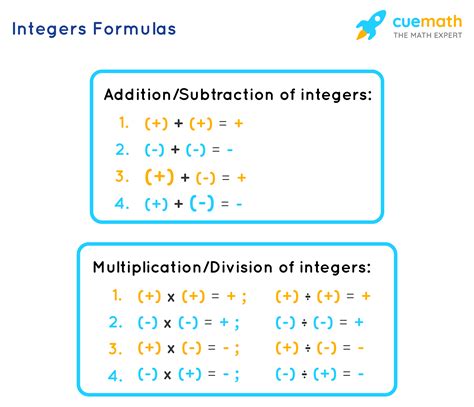
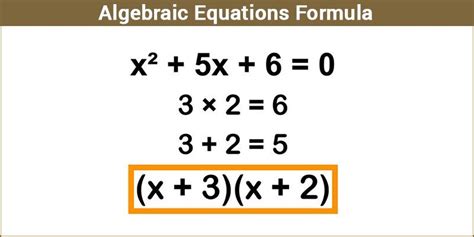
Conclusion
Creating a formula in cell E4 is a straightforward process that requires selecting the cell, typing the equal sign, entering the formula, and pressing Enter. By following these steps and understanding the basic syntax and common errors, you can create formulas with confidence. Remember to use tips and tricks, such as absolute and relative cell references, named ranges, and formula auditing tools, to make your formulas more efficient and effective.
We hope this article has been helpful in teaching you how to create a formula in cell E4. If you have any questions or need further assistance, please don't hesitate to ask.
