Excel formulas can be a daunting task, especially for beginners. However, with the use of structured references, creating formulas in Excel can be made much easier. In this article, we will explore how to create an Excel formula in cell E4 using structured references.
What are Structured References?
Structured references are a way of referencing tables and ranges in Excel using a more descriptive and flexible syntax. They were introduced in Excel 2007 and have since become a powerful tool for creating formulas. Structured references use the table name and column name to reference data, making it easier to read and maintain formulas.
Why Use Structured References?
There are several reasons why you should use structured references in your Excel formulas:
- Easy to read and understand: Structured references make it clear what data is being referenced, making it easier to understand and maintain formulas.
- Flexible: Structured references can be used to reference entire tables, columns, or rows, making it easier to create dynamic formulas.
- Less prone to errors: Structured references reduce the risk of errors caused by incorrect cell references.
Creating an Excel Formula in Cell E4 using Structured References
Let's say we have a table called "Sales" with columns for "Region", "Product", and "Sales Amount". We want to create a formula in cell E4 that calculates the total sales amount for the North region.
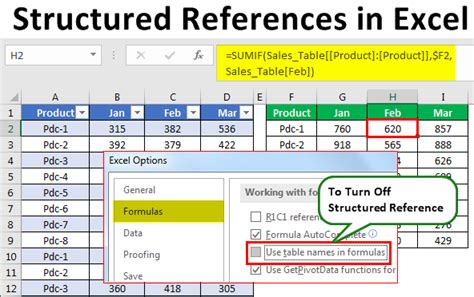
To create the formula, follow these steps:
- Select cell E4.
- Type "=SUM(" to start the formula.
- Click on the "Sales" table to select it.
- Type "[Sales Amount]" to select the "Sales Amount" column.
- Type "[Region]=" to filter the data by region.
- Type "North" to select the North region.
- Close the formula with a ")".
- Press Enter to calculate the formula.
The formula in cell E4 should look like this:
=SUM(Sales[Sales Amount][Region]="North")
How Does the Formula Work?
The formula uses the SUM function to calculate the total sales amount for the North region. The structured reference "Sales[Sales Amount][Region]="North"" filters the data to only include rows where the region is North, and then sums up the sales amount for those rows.
Benefits of Using Structured References in this Formula
Using structured references in this formula makes it easy to read and understand. The formula clearly shows that we are summing up the sales amount for the North region. Additionally, if we add or remove columns from the table, the formula will automatically adjust to reflect the changes.
Common Errors to Avoid
When using structured references, there are a few common errors to avoid:
- Incorrect table or column name: Make sure to use the correct table and column name in your formula.
- Missing or extra brackets: Brackets are used to define the table and column name. Make sure to use the correct number of brackets.
- Incorrect syntax: Make sure to use the correct syntax for your formula. Consult the Excel help documentation if you are unsure.
Best Practices for Using Structured References
Here are some best practices to keep in mind when using structured references:
- Use descriptive table and column names: Use descriptive names for your tables and columns to make it easy to understand your formulas.
- Use brackets to define tables and columns: Use brackets to define tables and columns in your formulas.
- Test your formulas: Test your formulas to make sure they are working correctly.
Additional Tips and Tricks
Here are some additional tips and tricks for using structured references in your Excel formulas:
- Use the AutoComplete feature: Excel's AutoComplete feature can help you complete your formulas by suggesting table and column names.
- Use the Formula Builder: The Formula Builder can help you create formulas using structured references.
- Use named ranges: Named ranges can be used to reference tables and columns in your formulas.
Gallery of Excel Formula Images
Excel Formula Image Gallery
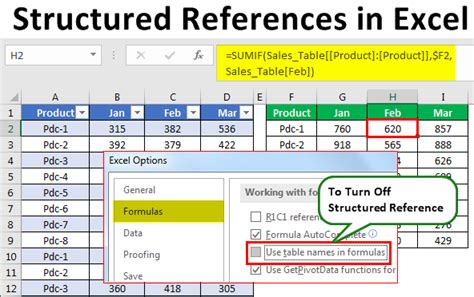
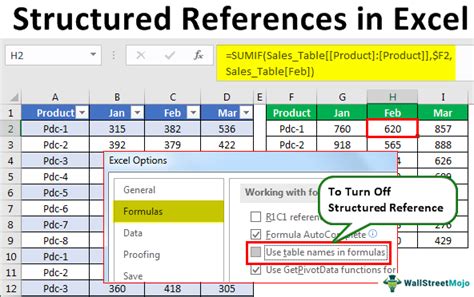
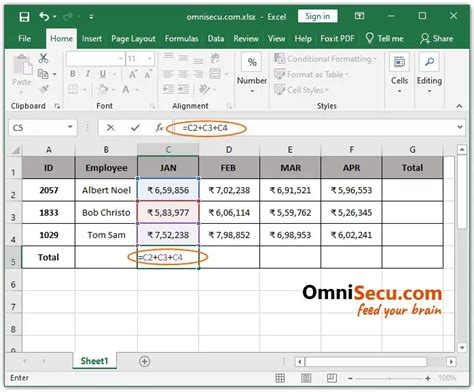
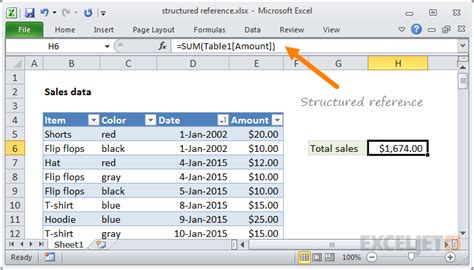
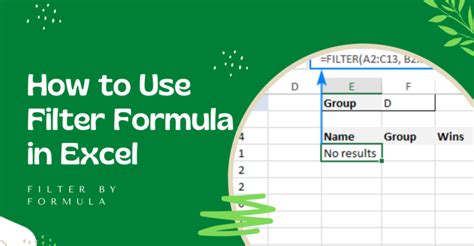
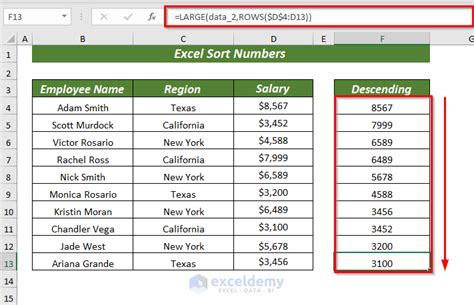
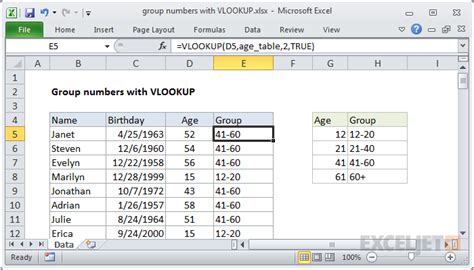
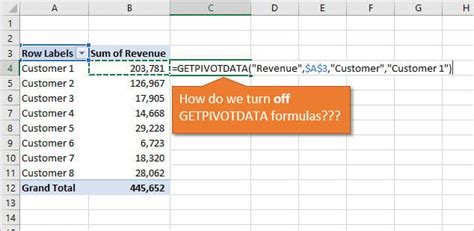
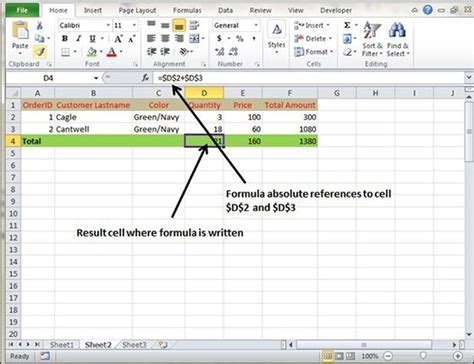
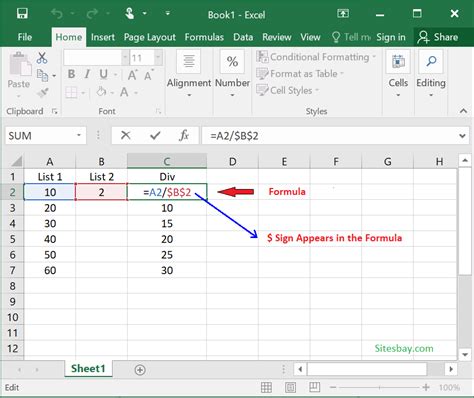
Conclusion
Using structured references in your Excel formulas can make them easier to read and understand. By following the tips and tricks outlined in this article, you can create formulas that are more flexible and less prone to errors. Remember to use descriptive table and column names, and to test your formulas to make sure they are working correctly. With practice, you can become proficient in using structured references in your Excel formulas.
